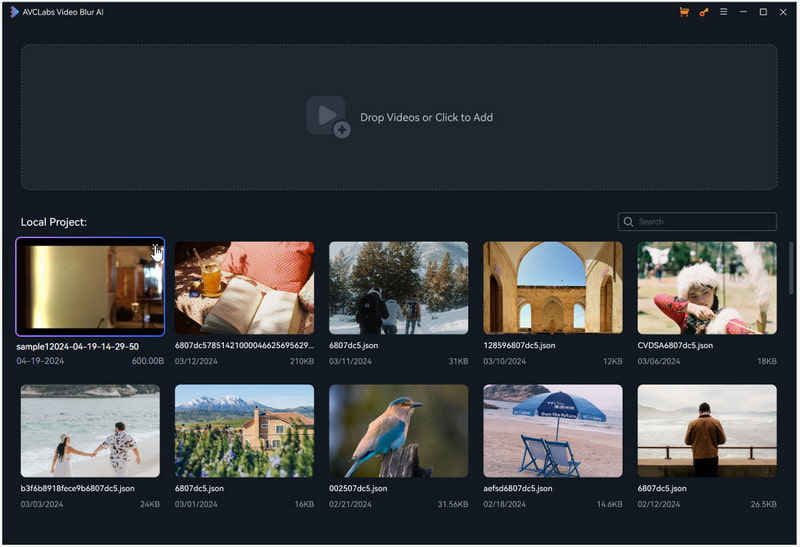Tutorial: How to Manage Projects in AVCLabs Video Blur AI
The key purpose of the Project Management feature in the AVCLabs Video Blur AI tool is to provide users with the ability to:
* Go Back to Previous Operations
- The Project Management feature allows users to easily navigate back to previous steps or operations performed within the video-blurring.
- This enables users to review, undo, or make adjustments to earlier actions without having to start the process over from the beginning.
* Save Work Progress Midway
- With the Project Management functionality, users can save their current work progress at any point during the video blurring process.
- This "save state" capability means users don't have to complete the entire work in a single session, but can pick up where they left off in a subsequent editing session.
- The saved project can be reopened and the video blurring can be resumed from the last saved point.
Save/Create A Project
After you finish the editing work of the current video, click the menu button at the right top corner and tab "Save Project". The saving dialog will pop up.
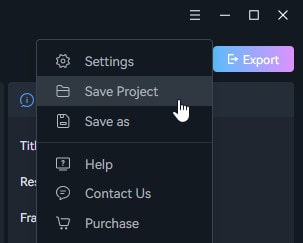
Give a name as the project title and click "OK" to save the project.
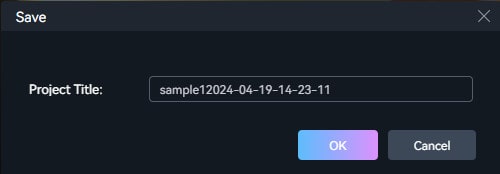
All saved projects will be displayed in the main window.
Tips: If it is your first time to edit the video in the Video Blur program, when you click the close button, a prompt will display to query if you want to save your project.
Open Project
If you have saved the video project, when you run the program next time, you will see a list of snapshots for all saved projects. The "Project List" displays the video thumbnail, file name, save date, and file size. The project list is arranged according to the date saved, from left to right, from new to old.
Choose the video you want to continue editing and double-click. The video will be opened in the program and all settings you have done last time will display.
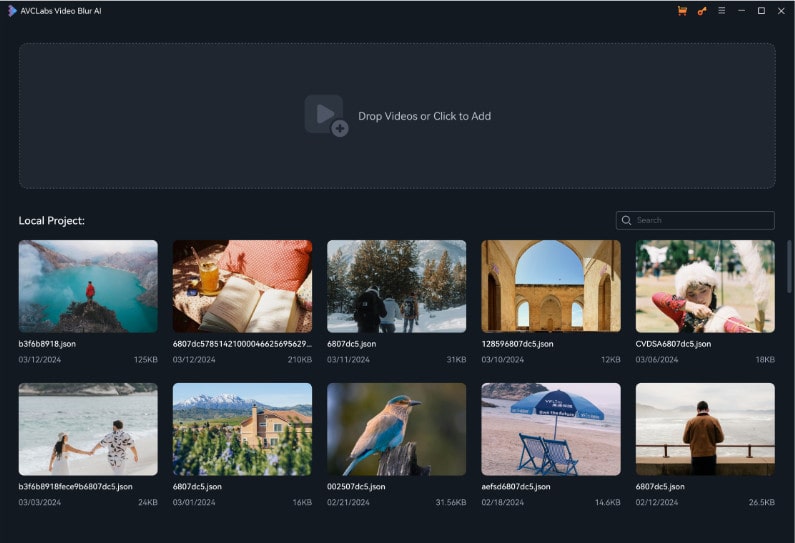
Search Project
In the main interface, there is a search box. Enter text in the search input box, and the list will automatically filter titles containing the text. Clear the input box to restore the default list.
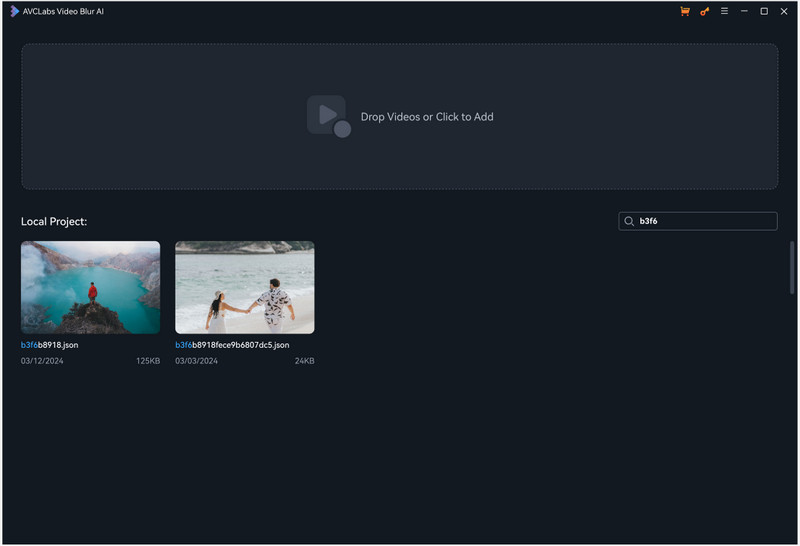
Delete Project
Moves over the snapshot of the project on the main interface. The project will be activated with a blue square. Click the delete icon on it and make sure in the pop-up dialog.