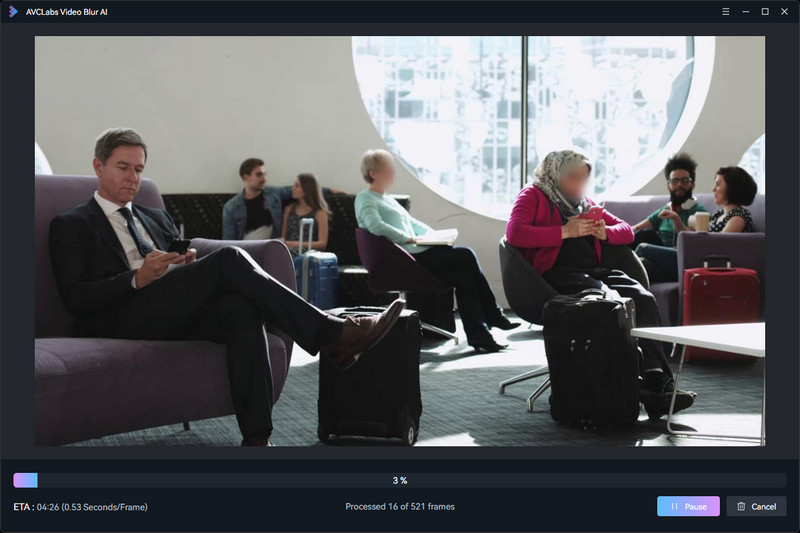Tutorial: How to Blur Faces with AVCLabs Video Blur AI
AVCLabs Video Blur AI offers convenient face blur functions that cater to various needs: you can blur all faces in a video with a single click for quick anonymization, selectively blur specific faces to maintain clarity where needed, and freely choose which faces to blur with manual selection for precise control over privacy protection.
Import Video
Click the "Browse" button or drag and drop to import a video. The video edit toolbar provides a trimming tool to trim off the beginning and the end of the video if you don’t need them.
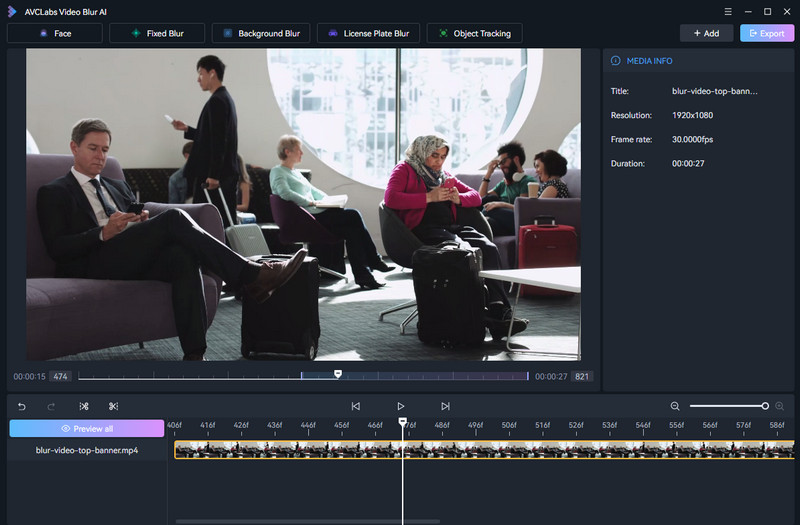
Select Face Blur Feature
At the top of the program, select "Face Blur" to start a face blur task.

Edit Face Blur Task (Setting)
Once you add a Face Blur task, you'll step into the Face Blur Settings interface, where you can effortlessly edit your Face Blur task with editing options.
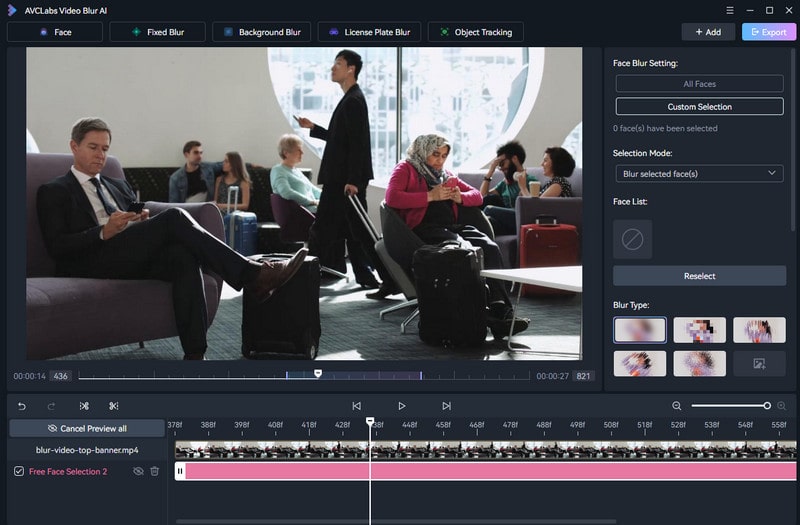
1. Select All Faces or Custom Selection
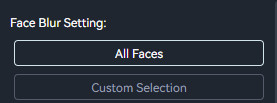
① All Faces: When you select "All Faces", the program will effortlessly apply a blur effect to every single face that appears in the video.
② Custom Selection: By choosing "Custom Selection", the program will apply a blur effect exclusively to the faces you have selected. It's a fantastic feature that allows you to personalize your blurring experience.
When you add a face blur task, the preview mode for All Faces is automatically enabled. Choose "Custom Selection", a prompt will appear asking you whether to exit the preview mode. Click OK, you can enter the custom face selection interface. The program offers two methods for selecting custom faces.
Method 1: Click the "Start Scanning" button to completely scan all faces, frame by frame. You can choose specific faces to which you want to add the blur effect from the list of scanned faces on the right during or after scanning.
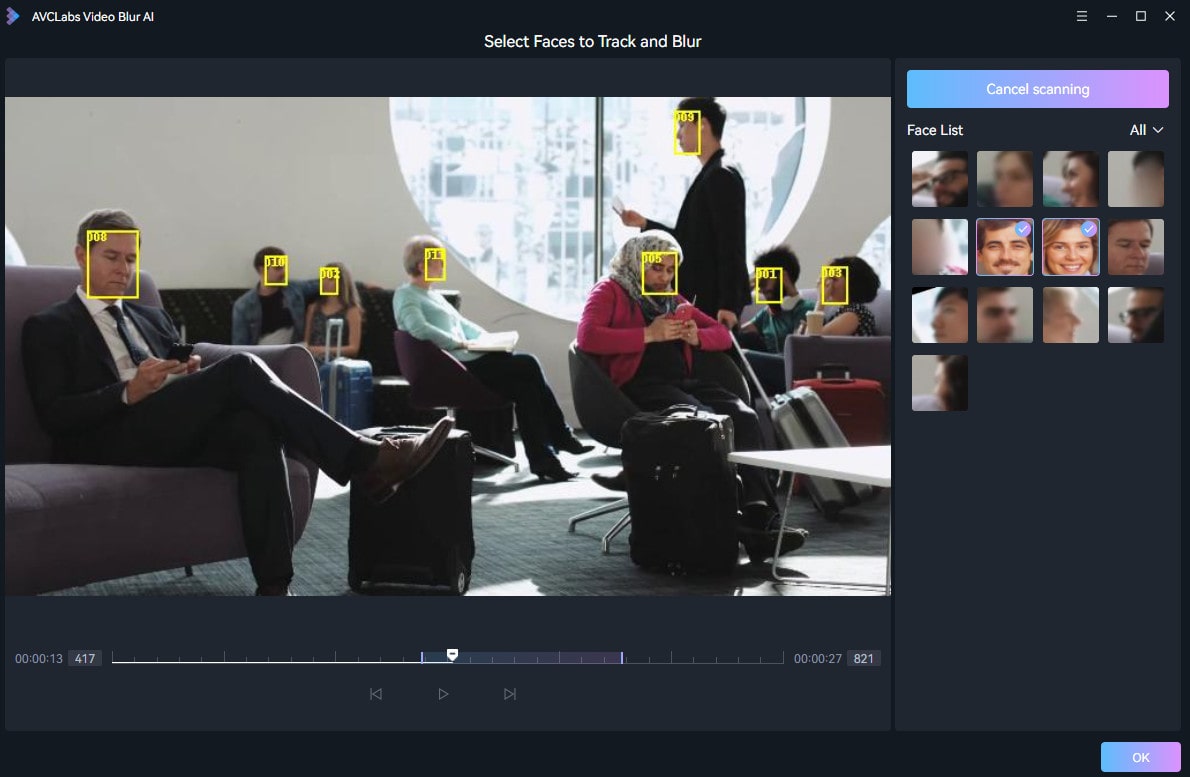
Method 2: The faces in the video playback window are marked with numbers. You can quickly apply blur to selected faces by clicking on the numbered markers. This feature will enhance your experience by simplifying the recognition and selection process, ensuring a hassle-free and efficient face blur editing experience.
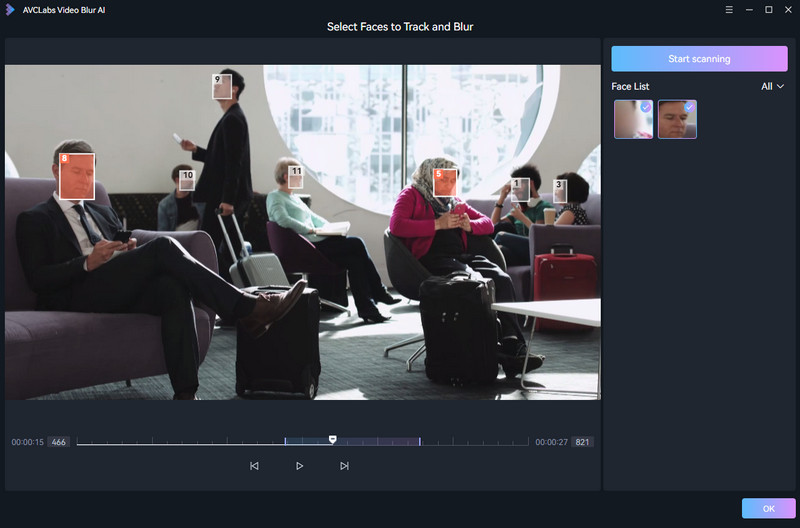
2. Select Blur Type
You have the option to choose from 5 different blur types - Mosaic, Standard Blur, Longitudinal Blur, Blique Blur, and Particle Blur. Alternatively, you can also upload a custom image from your desktop.
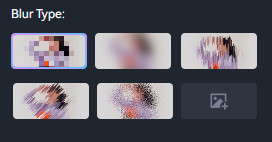
3. Adjust Blur Effect
Adjust the blur effect by dragging the slider: slide to the right to increase effect, and to the left to decrease it.
① Adjust Blur Strength
This is used to control the intensity of the blur. By dragging or adjusting this button, you can increase or decrease the blur effect, making the image or video more blurred or clearer.
② Adjust Blur Size
This is used to adjust the size or range of the blur effect. By changing this button, you can control the range of the blur, thereby affecting the degree and effect of the blur. Typically, increasing the size of the blur effect will result in a wider blur, while reducing the size will make the blur area smaller.
③ Adjust Feature Blur Edges
This is used to adjust the degree of feathering at the edges of the blur. Feathering refers to the transition effect between the blur effect and the edges of the image or video. By adjusting this button, you can control the softness of the blur edges, making the blur effect more natural or more prominent.
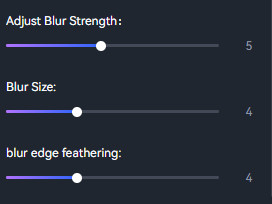
4. Edit Face Blur Task
To conveniently edit the blur task, simply right-click the timeline panel at the bottom.
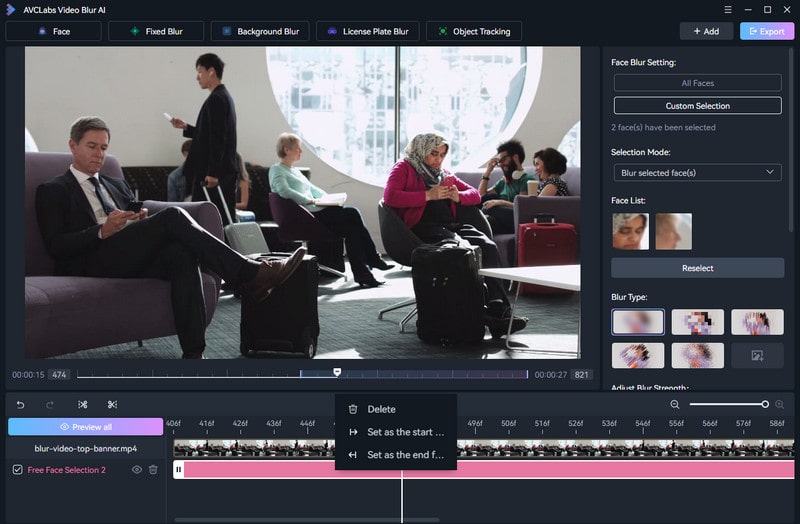
Delete: Delete current blurring task.
Set as the start frame: Drag the playhead to move through the frames of a sequence to select a start point. Afterward, right-click on the timeline panel and select the option "Set as the start frame".
Set as current end frame: Drag the playhead to select a end point, then right click the timeline panel and select "Set as the end frame".
Add More Blur Tasks
You can also add additional blur tasks, such as Background Blur or License Plate Blur, and follow the steps above to edit each task. When there are multiple blur tasks, you can tick the checkbox to control the desired blur tasks you want for export or preview.
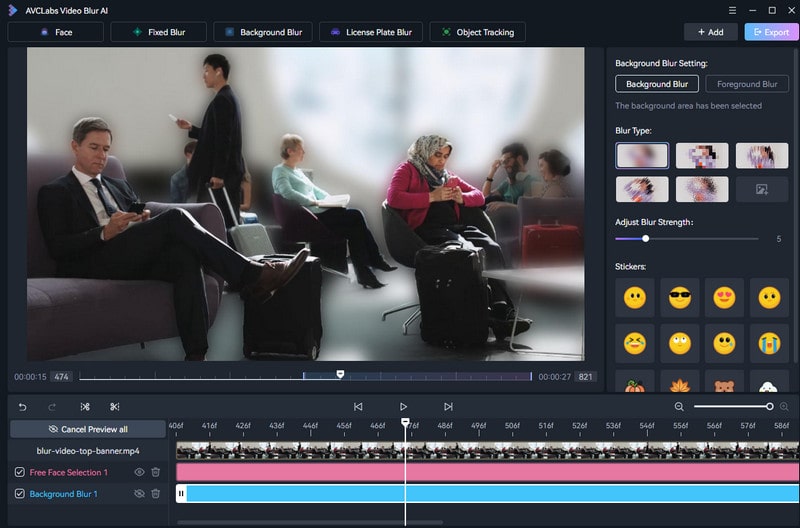
Preview Mode
When you add a blur task, the program will automatically enter a preview mode, meaning you can see the blur effect immediately on adding the blur task. Click the Cancel Preview all button to exit the preview mode. You can also click the Eye icon beside each blur task to preview individual blur effect.
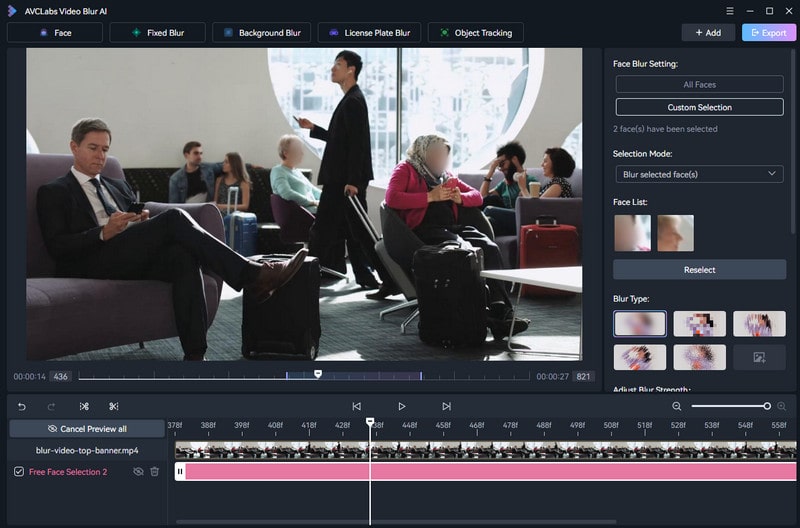
Start Export
If you are pleased with the applied blur effect, simply click the "Export" button located at the top right corner to start the export process for your video blur project.