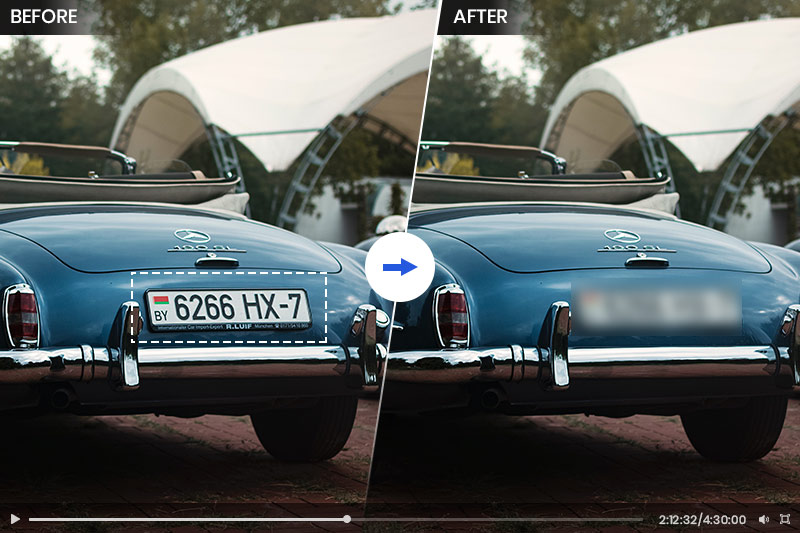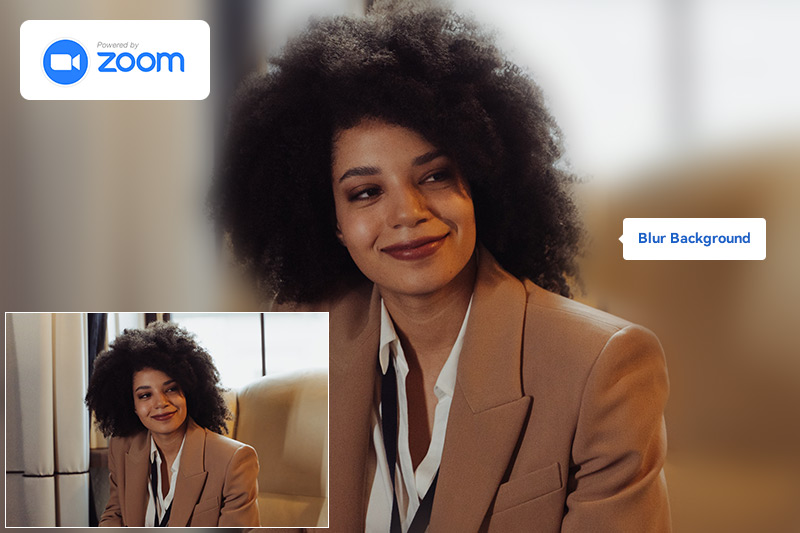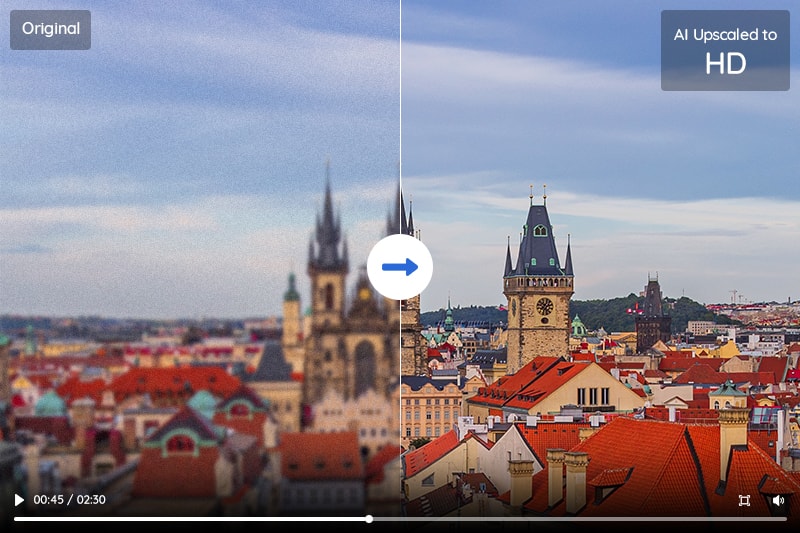How to Blur the Background in Microsoft Teams on Windows, Mac, iOS and Android
How do you blur the background in Microsoft Teams meeting?
In today's digital age, video conferencing platforms have become an essential part of our professional and personal lives. Microsoft Teams, being one of the most popular options, offers a wide range of features to enhance the virtual meeting experience. One such feature that has gained significant attention is the ability to blur the background during video calls. This article aims to guide you through the process of blurring the background in Microsoft Teams on Windows, Mac, iOS and Android, highlighting its benefits and providing alternative solutions for better customization.
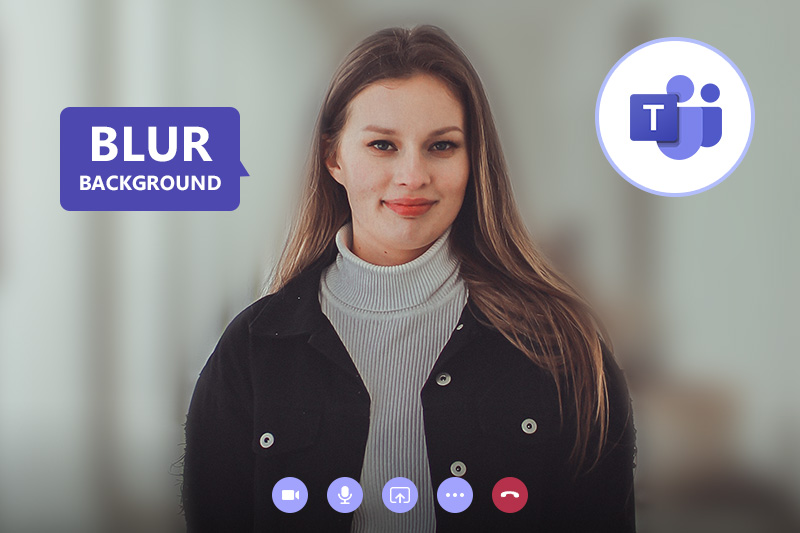
- Part 1: Why Blur the Background in Microsoft Teams
- Part 2: How to Blur the Background in Teams Before A Meeting
- Part 3: How to Blur the Background in Teams During A Meeting
- Bonus: How to Blur Video Background on Windows and Mac via AVCLabs Video Blur AI
- Part 5: Troubleshooting Common Issues with Blurring the Background in Microsoft Teams
2.1. Blur the Background in Microsoft Teams on Windows Before A Meeting
2.2. Blur the Background in Microsoft Teams on Mac Before A Meeting
2.3. Blur the Background in Microsoft Teams on iPhone Before A Meeting
2.4. Blur the Background in Microsoft Teams on Android Before A Meeting
3.1 Blur the Background in Microsoft Teams on Windows During A Meeting
3.2. Blur the Background in Microsoft Teams on Mac During A Meeting
3.3. Blur the Background in Microsoft Teams on iPhone During A Meeting
3.4. Blur the Background in Microsoft Teams on Android During A Meeting
Part 1: Why Blur the Background in Microsoft Teams
Blurring the background in video calls offers several advantages. Firstly, it enhances privacy by hiding personal or sensitive information that may be visible in the background. This is particularly important when working from home or in shared workspaces where confidential materials or personal items might inadvertently appear on camera. Secondly, a blurred background creates a more focused and professional appearance for the speaker. By eliminating distractions, viewers can concentrate better on the speaker's message, leading to more productive and engaging virtual meetings.
Part 2: How to Blur the Background in Teams Before A Meeting
Microsoft Teams provides a built-in feature that allows users to blur their background in Teams before a meeting. To enable this feature, follow the steps below:
2.1 Blur the Background in Microsoft Teams on Windows Before A Meeting
Here are simple steps to blur your background in Teams on a Windows device before a meeting.
Step 1: Open the Microsoft Teams on your Windows PC and choose the team meeting link.
Step 2: Click on the Background filters option at the bottom of the screen.
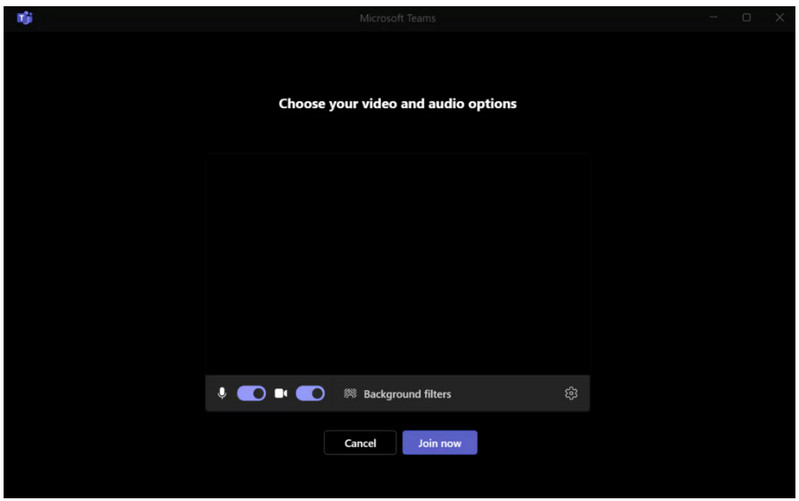
Step 3: A pop-up with the Background settings option will appear on the right side of the screen. Simply choose the Blur option from the Microsoft Teams background menu.
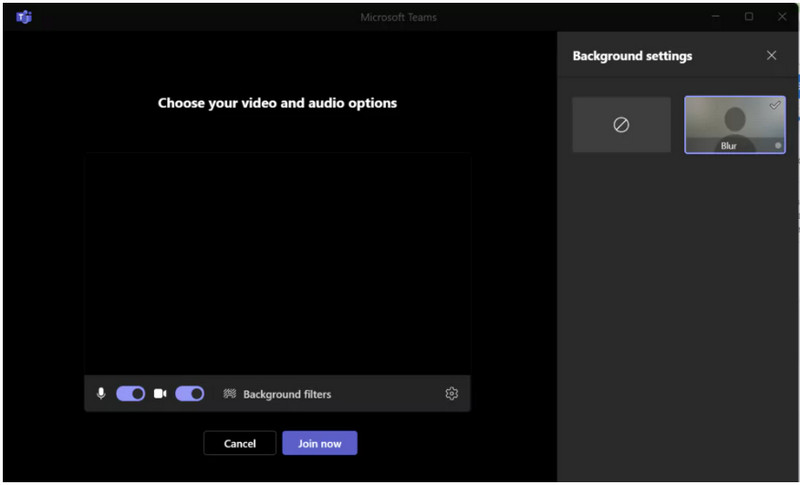
Step 4: Then, if you’re joining a scheduled meeting, click on the Join now option.
2.2 Blur the Background in Microsoft Teams on Mac Before A Meeting
Let's check out the steps to blur your background in Teams on Mac before a meeting.
Step 1: Launch the Microsoft Teams app on your Mac computer and ensure that the Chat section is selected in the left pane of the main interface. Then, click on the New Meeting (Camcorder) icon located in the top-right area of the Chat pane. Finally, click on Start meeting in the Meeting name box that appears.
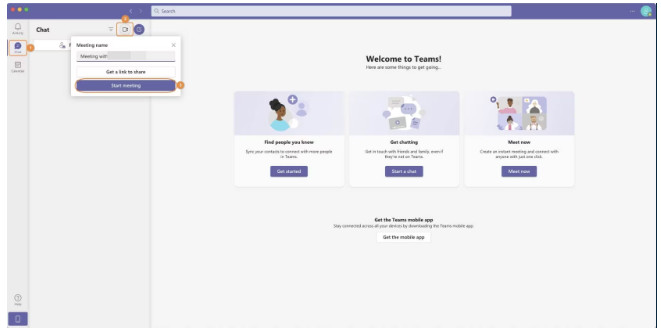
Step 2: Click on the Background filters icon (or person icon) at the bottom of the screen. Proceed to the right side of the screen and select the Background settings option. From the available background image options, opt for Blur.
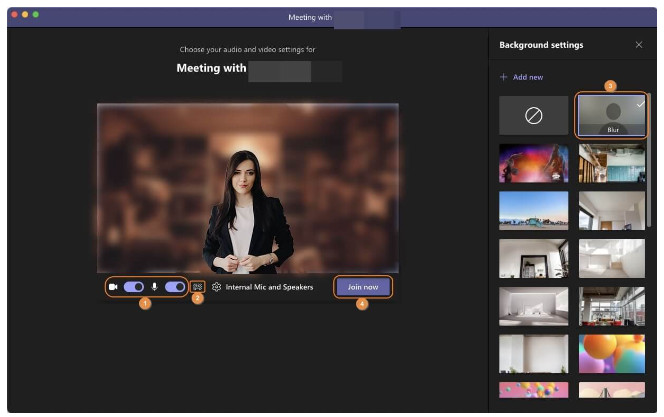
Step 3: Finally, click on the Join now button.
2.3 Blur the Background in Microsoft Teams on iPhone Before A Meeting
Here’s how you can blur the meeting background in Teams on an iPhone before the meeting starts:
Step 1: To begin, launch the Microsoft Teams mobile application on your Apple device. Locate the Meet option situated at the bottom of your screen. Go to the Meet now option and select Start meeting.
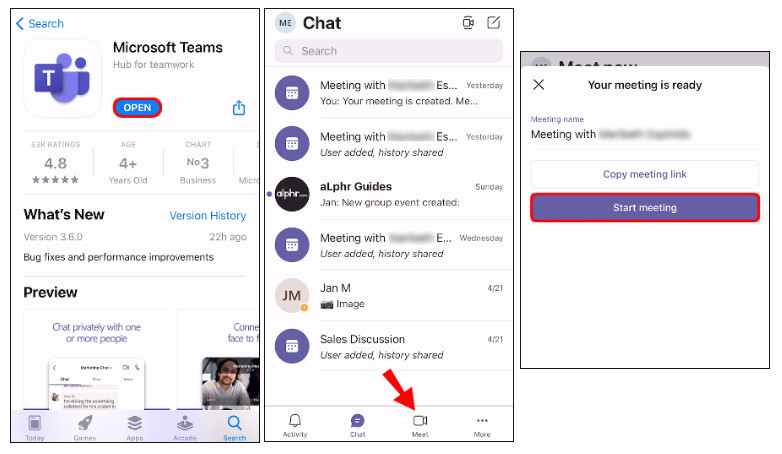
Step 2: Tap the three dots in the bottom-right corner of your screen. Click on the "Blur tile" when the Select background pop-up window appears.
Step 3: Click Done, followed by the Join now option.
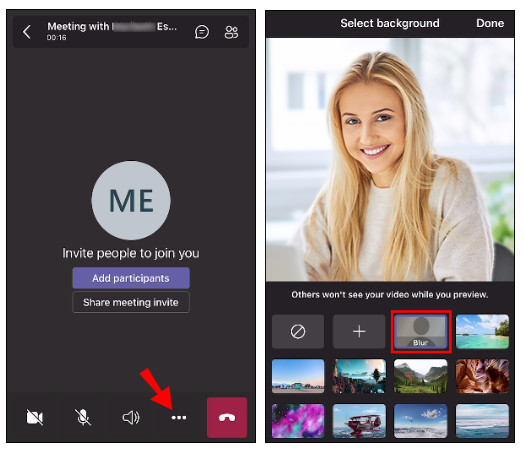
2.4 Blur the Background in Microsoft Teams on Android Before A Meeting
To blur the background on an Android device before the Microsoft Teams video call, you need to:
Step 1: Launch the Microsoft Teams app on Android.
Step 2: Click on the Meet option at the bottom of your screen.
Step 3: Click on the Meet now button.
Step 4: Next, click on the Start meeting option.
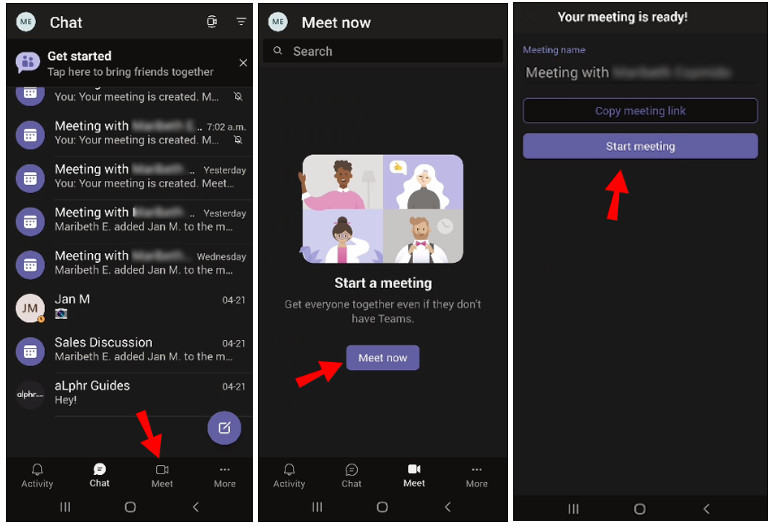
Step 5: Select Background effects at the top of your screen.
Step 6: Finally, choose the Done option.
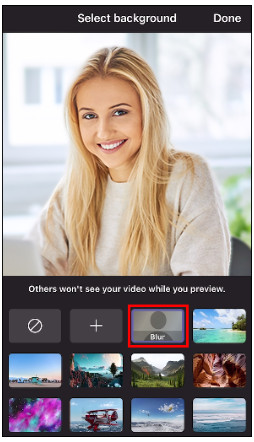
Part 3: How to Blur the Background in Teams During A Meeting
If you find your background distracting during a Microsoft Teams meeting or call, you might want to blur it while on the go. Here is a step-by-step guide on how to blur your background in Microsoft Teams during a meeting.
3.1 Blur the Background in Microsoft Teams on Windows During A Meeting
For Windows users, please refer to the steps below to enable video background blurring during a Teams meeting:
Step 1: Run the Microsoft Teams program on your Windows computer.
Step 2: Click on the ellipse symbol to access the More actions menu.
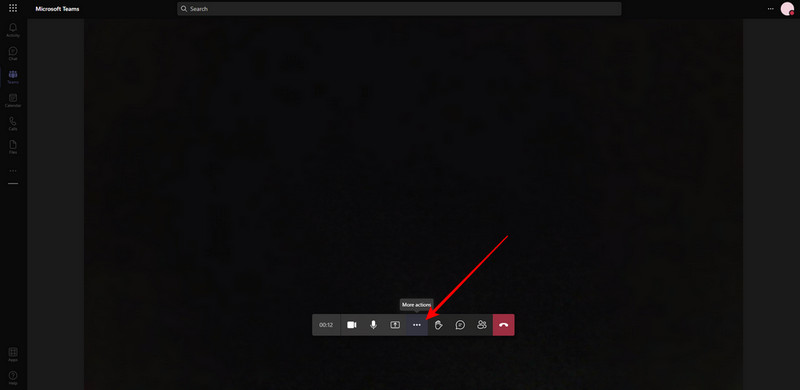
Step 3: Click on the Apply background effects option.
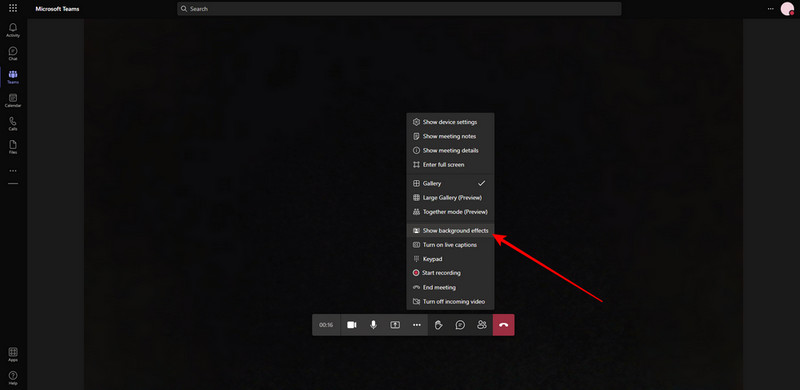
Step 4: Choose the Blur option from the Background setting menu. Next, select Preview to view what your video will look like with the blurred background effect.
Step 5: Click on the Apply and turn on video option if you’re satisfied with the preview.
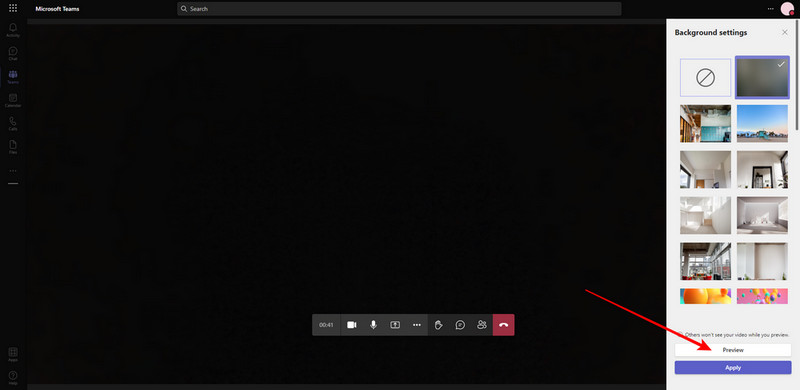
3.2 Blur the Background in Microsoft Teams on Mac During A Meeting
For Mac users, it is possible to blur the background during a video conference in Teams by following these steps:
Step 1: Launch Microsoft Teams on your Mac computer.
Step 2: Click on the three dots symbol located at the top of the taskbar to access the More actions menu. From there, you can navigate to the Apply background effects option.
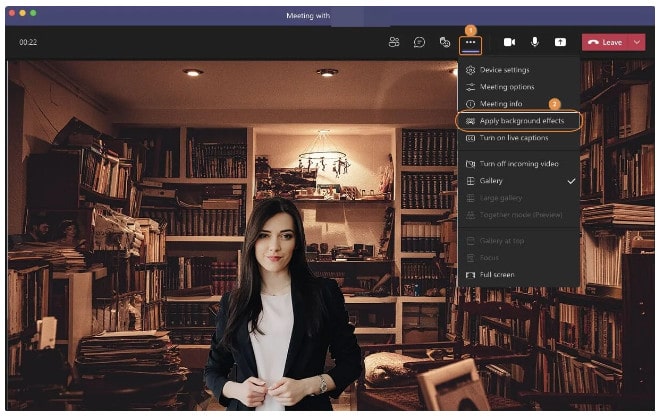
Step 3: Choose the Blur option from the Background settings menu.
Step 4: To obtain a sample view of your video with the blur background effect, choose Preview. Once you are satisfied, click on Apply and turn on video option.
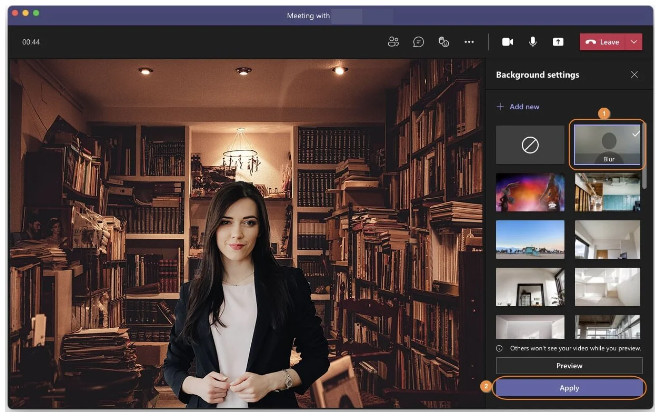
3.3 Blur the Background in Microsoft Teams on iPhone During A Meeting
To smoothly blur the background of an ongoing video meeting on an iPhone using MS Teams, follow these steps:
Step 1: Open the Microsoft Teams app on your iPhone.
Step 2: Click on the three dots at the bottom of the screen ans select Blur option to blur the background.
Step 3: Lastly, select the Done button at the top right corner.
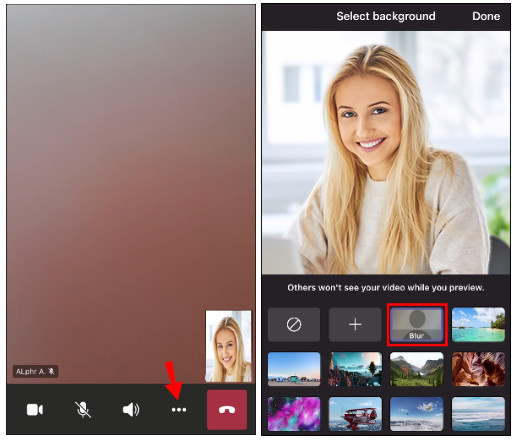
3.4 Blur the Background in Microsoft Teams on Android During A Meeting
If you are an Android user, follow the steps below to blur your background during a meeting in Microsoft Teams:
Step 1: Open the MS Teams app.
Step 2: Go to the three dots at the bottom of the screen.
Step 3: Click on the Blur option from the Background setting.
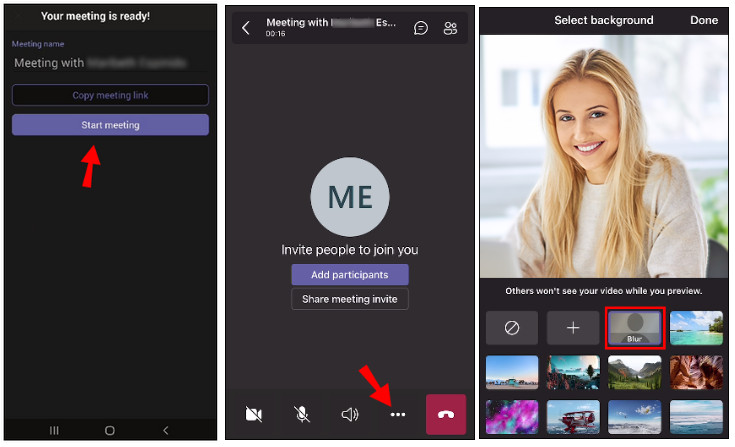
Bonus: How to Blur Video Background on Windows and Mac via AVCLabs Video Blur AI
If you're looking for more advanced background blurring options, you can use a specialized software like AVCLabs Video Blur AI. This software allows you to blur the background of your videos on both Windows and Mac operating systems.
Key Features of AVCLabs Video Blur AI
- Automatically detect, recognize, and track faces in videos
- Blur the detected faces selectively for single face or multiple faces in a video
- Blur or pixelate parts of a video
- AI-automated solutions for objects like background, foreground, license plates blurring
How to Blur the Video Background Using AVCLabs Video Blur AI
Step 1: Install and Run AVCLabs Video Blur AI
Begin by downloading and installing AVCLabs Video Blur AI on your computer. Once the installation is complete, launch the program.
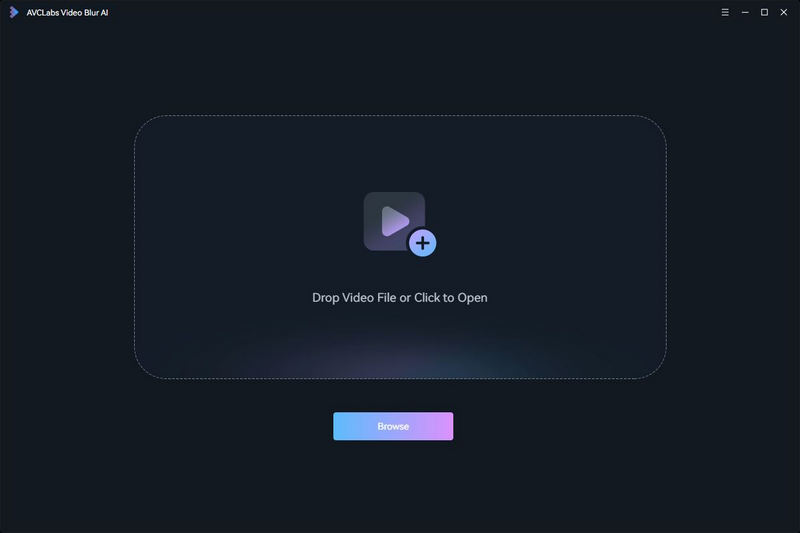
Step 2: Import A Video to AVCLabs Video Blur AI
Please drag and drop the video you wish to blur directly onto AVCLabs Video Blur AI.
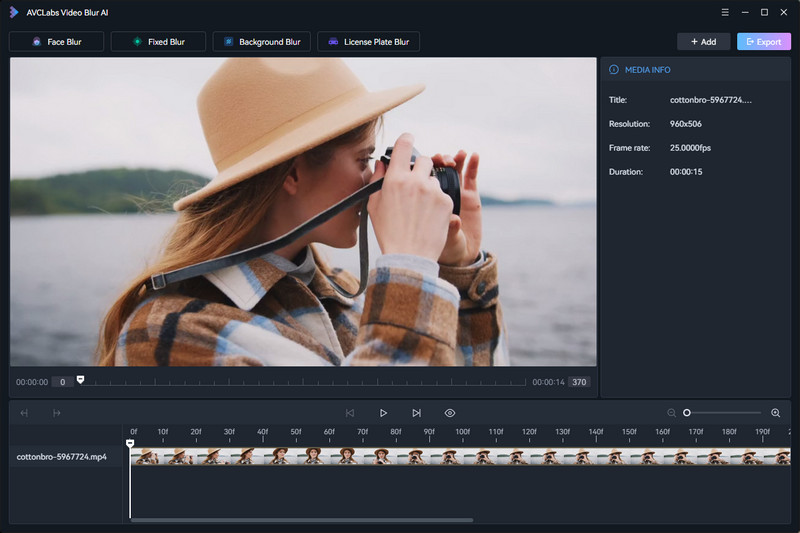
Step 3: Select the Background Blur Model and Blur Type
To blur the video background, navigate to the Background Blur model located at the top of the program. From the Background Blur Setting, select the Background blur option and then choose the desired blur style: Mosaic, Standard Blur, Longitudinal Blur, Blique Blur, and Particle Blur.
Tips: You have the flexibility to customize the blur strength by simply dragging the Adjust Blur Strength slider.
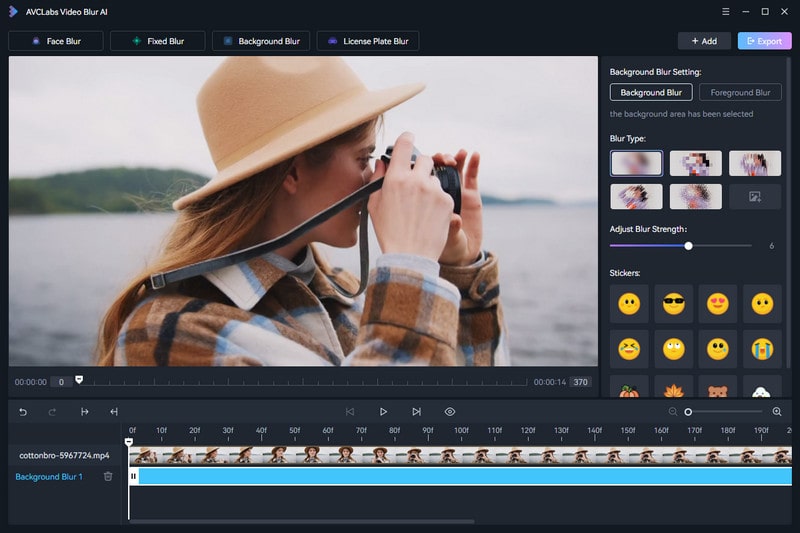
Step 4: Start Blurring the Video Background Automatically
Please click on the Export button to automatically blur the video background on your computer. Once the video background blurring process is complete, you can review the processed video by selecting the View Output Video button.
Tips: Users can conveniently pause the blurring process by clicking the Pause button, enabling the computer to be utilized for other tasks. Once the computer becomes available again, users can effortlessly resume the blurring process.
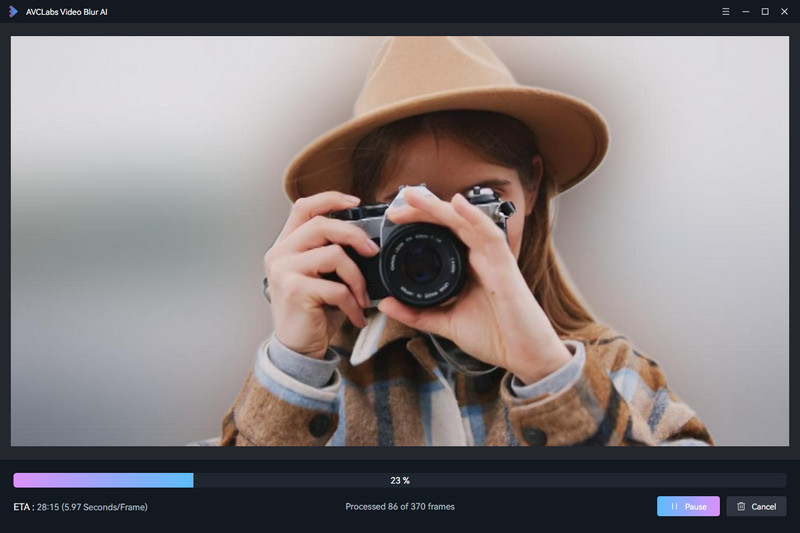
Part 5: Troubleshooting Common Issues with Blurring the Background in Microsoft Teams
Blurring the background in Microsoft Teams can sometimes present common issues. Here are some troubleshooting steps you can take:
1. Ensure your version of Microsoft Teams supports background blur. Please note that background blur is available on the desktop and mobile versions of Teams, but not on the web version.
2. Check if your device meets the requirements for background blur. Ensure that you have a compatible operating system and sufficient processing power to run the feature smoothly.
3. Update Microsoft Teams to the latest version. Sometimes, issues with background blur can be resolved by installing the latest updates, which often include bug fixes and performance improvements.
4. Restart your device and relaunch Microsoft Teams. Sometimes, a simple restart can resolve temporary glitches or conflicts that may be affecting background blur.
5. Check your camera settings. Make sure your camera is properly connected and configured in Microsoft Teams. You can do this by going to Settings > Devices > Camera settings.
6. Disable and re-enable background blur. In a Teams meeting, click on the "..." (More actions) button and select "Apply background effects." Toggle the background blur option off and on again to reset it.
7. Check for conflicts with other apps or settings. Some applications or settings on your device may interfere with background blur. Try closing other apps or adjusting settings related to camera access or privacy.
Conclusion:
To conclude, blurring backgrounds has many advantages for both online meetings and video messages. It encourages productivity without distractions, provides a more professional atmosphere, and grants users increased privacy to work more efficiently with the comfort of knowing unwanted content is hidden. In this blog post, we discussed why blur the background in Microsoft Teams and how to do it before or during a meeting on Windows PC, macOS, iPhone (iOS) or Android. We also featured an additional bonus tip of how to blur video backgrounds using AVCLabs Video Blur AI as well as troubleshooting common issues with blurring. By now you should have the knowledge to easily start enjoying all the benefits blurring your background can offer. Give it a try today!