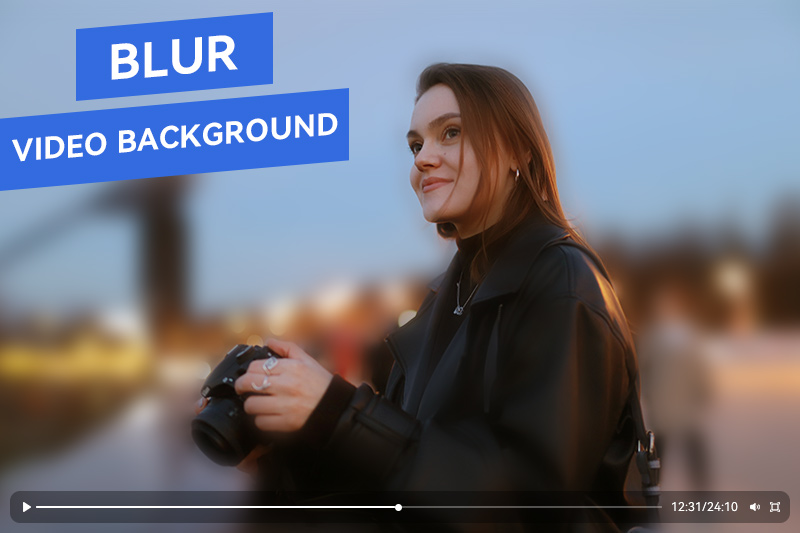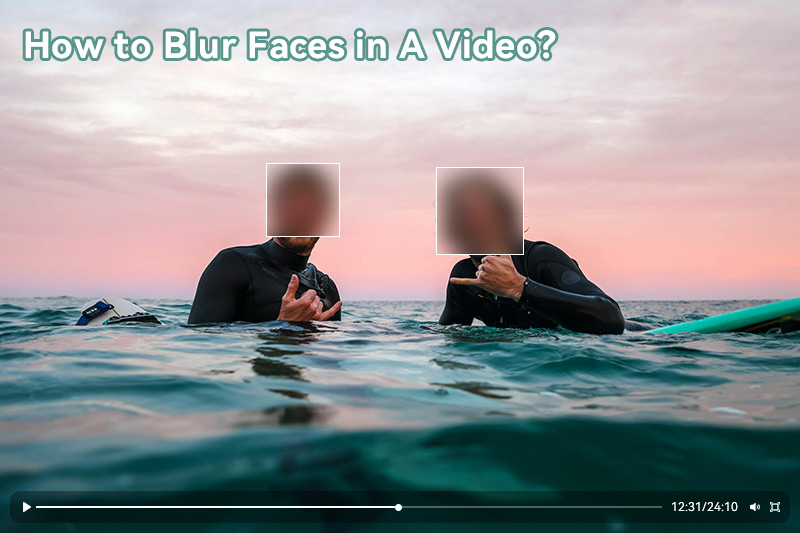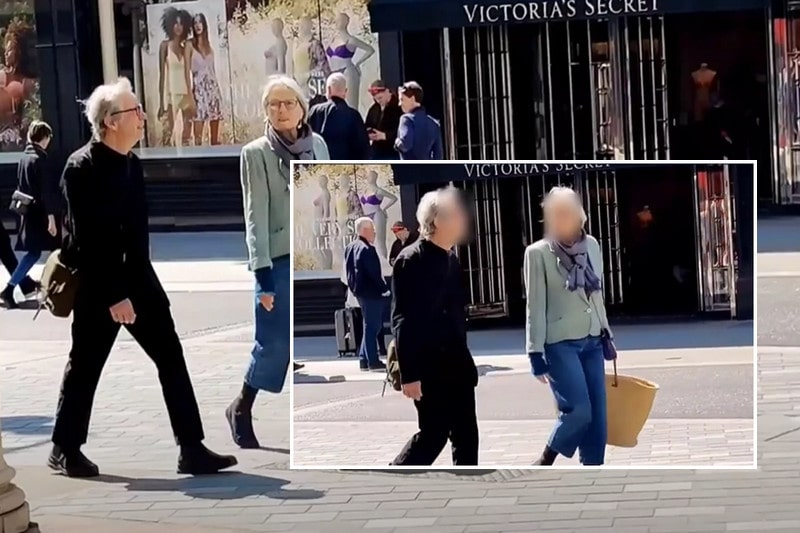How to Blur and Pixelate License Plate in Video for Windows, Mac, iOS and Android Users?
Have you ever wanted to share a video of your car on social media, but worried about revealing your license plate number? Have you ever witnessed a traffic incident and wanted to report it, but didn’t want to expose the identity of the drivers involved? Or have you ever made a documentary and wanted to protect the privacy and security of the people you filmed?
If you answered yes to any of these questions, then you might be interested in learning how to blur and pixelate license plate on video. In this article, we'll guide you through the process of doing just that.
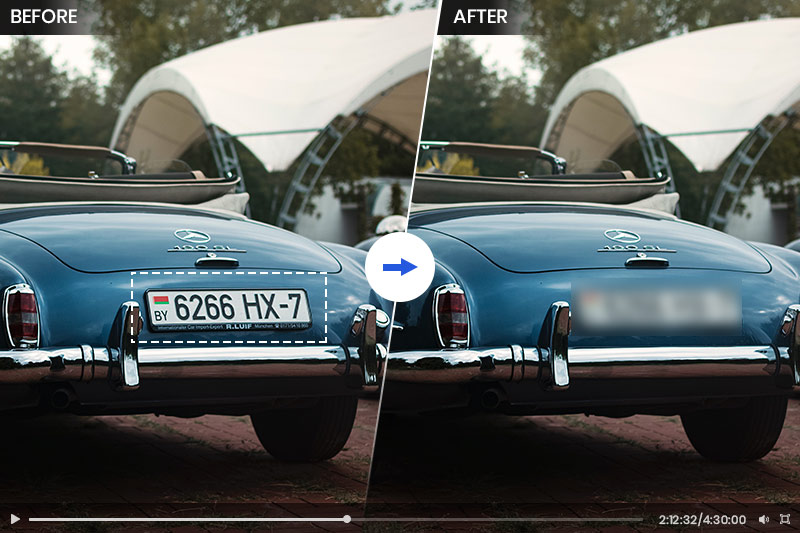
Part 1: Why Might You Blur and Pixelate License Plate in Video?
Blurring and pixelating a license plate in a video serves various purposes, primarily related to privacy and security concerns:
Privacy Protection: License plates often contain personal information, including the owner's identity and address. Blurring or pixelating them helps protect individuals' privacy by preventing easy identification.
Legal Compliance: In many regions, there are strict privacy laws and regulations governing the use of personally identifiable information (PII), including license plates. Blurring or pixelating license plates ensures compliance with these legal requirements.
Security: In situations like news reporting or sensitive documentaries, revealing license plate numbers can pose security risks to individuals involved, such as victims or witnesses. Blurring them helps maintain their anonymity.
Preventing Misuse: License plate information can be misused for purposes like stalking, harassment, or identity theft. Blurring or pixelating license plates reduces the risk of such misuse.
Professionalism: Blurring or pixelating license plates is a common practice in video production and journalism to maintain professional standards and protect privacy, making content suitable for a broader audience.
Part 2: How to Utilize Artificial Intelligence for Automatic License Plate Blurring? - Windows & Mac
If you want to blur and pixelate license plates in your videos, you may find it difficult and time-consuming to do it manually. Fortunately, there's an easier way to blur and pixelate license plates using artificial intelligence. AVCLabs Video Blur AI is a software that uses artificial intelligence to automatically identify and track license plates in videos and apply blur effects with high accuracy and consistency. You don't have to select the area of the license plate or set the keyframes manually. You just need to choose the type of blur you want, such as standard, blur, or custom. The software will do the rest for you.
Key Features of AVCLabs Video Blur AI
- Automatically detect and track license plate in videos
- Blur the detected faces selectively for single face or multiple faces in a video
- Blur or pixelate parts of a video
- AI-automated solutions for face, background, foreground, object and license plates blurring.
Steps to Blur and Pixelate License Plate with AVCLabs Video Blur AI:
Step 1: Install AVCLabs Video Blur AI and Import Video
Download and run the installation package of AVCLabs Video Blur AI. Then Click the "Browse" button or drag and drop video to import it.
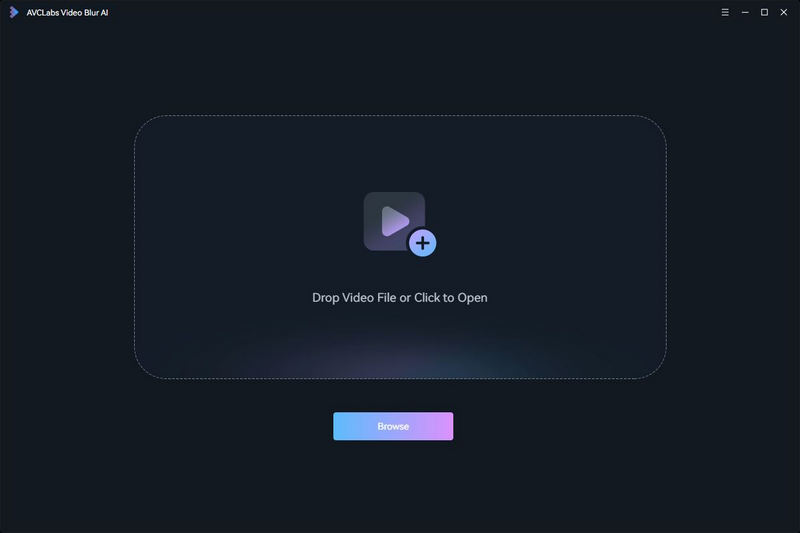
Step 2: Add License Plate Blur Task
To blur or pixelate the license plate in the video, select the corresponding "License Plate Blur" features at the top of the main interface, and it will automatically be added to the taskbar.
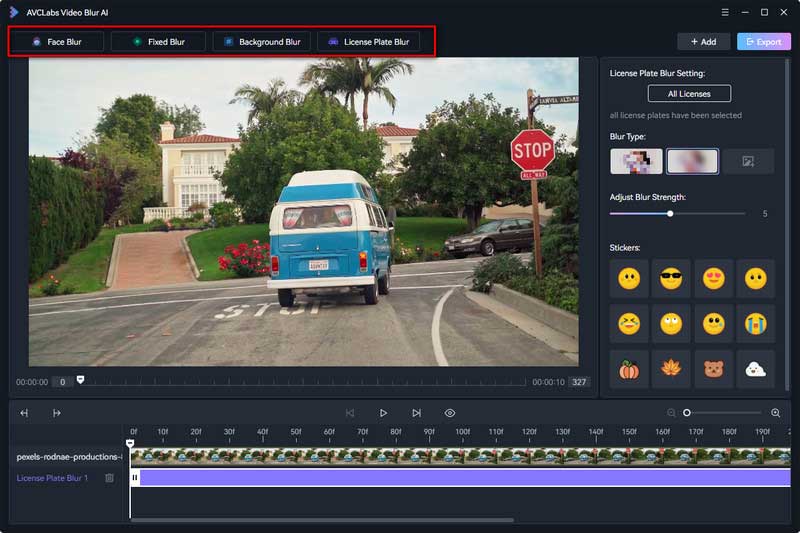
Step 3: Edit License Plate Blur Task
Edit the license plate blur task by right-click the timeline panel at the bottom. Then you can delete current blurring task or set the start and end frames for the video you want to blur the license plate.

Step 4: Select Blur Type and Adjust Blur Strength
For license plates, there are two blur types - Mosaic and Standard Blur. Select the blur type that aligns with your personal preferences, and you also have the option to upload a custom image from your computer desktop. Then adjust the blur strength by dragging the slider.
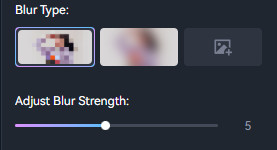
Step 5: Preview and Export Video
Before exporting, simply click the EYE icon to initiate the preview mode. Please be patient while the preview mode loads.
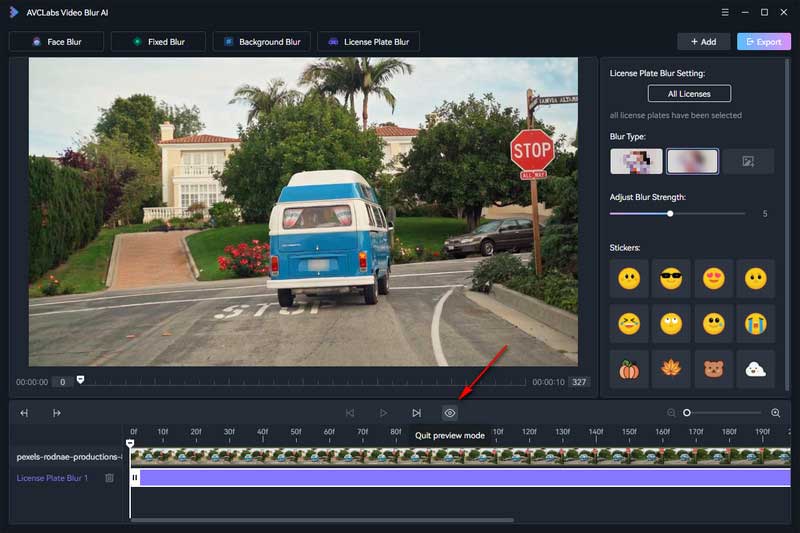
If you are satisfied with the preview effect, click "Export". Once the processing is complete, the video will be automatically saved to the corresponding folder.
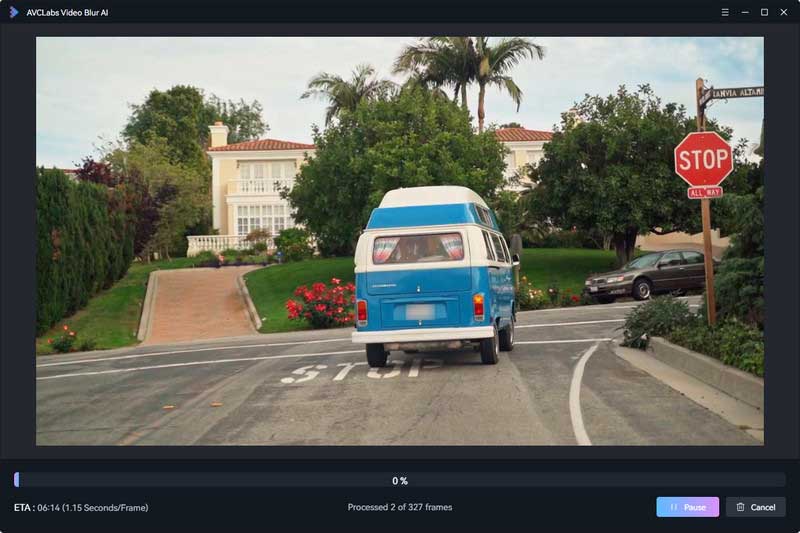
Video Tutorial: How to Blur License Plate in Videos with AI
Part 3: How to Apply Manual License Plate Blurring Using Video Editing Apps? - iPhone & Android
For those seeking a manual approach to license plate blurring, especially on mobile devices like iPhones and Androids, video editing apps offer a practical solution.
CapCut is a mobile application accessible on both iOS and Android platforms, boasting a remarkable 4.7 rating on the App Store. This versatile app empowers users to edit videos using a wide array of features, including the capability to blur license plates and other objects. Capcut uses a simple and effective method to blur license plates, which involves creating an overlay layer and applying a blur effect to it. You can also adjust the intensity, radius, and shape of the blur effect, and track the movement of the license plate if it changes position or size in the video.
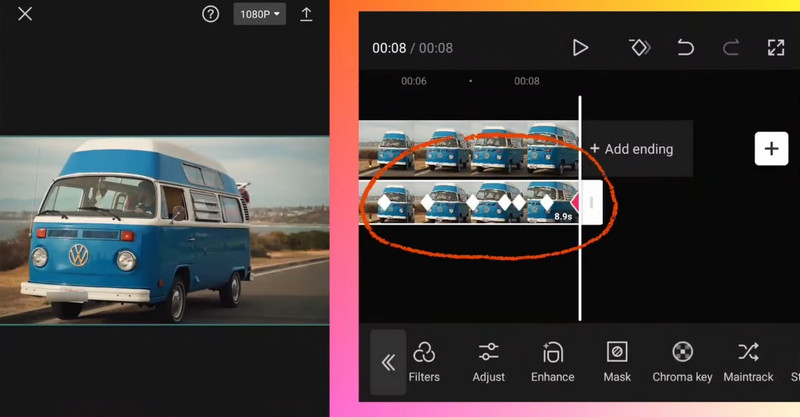
To use CapCut to blur and pixelate license plate, you can follow these general steps:
Conclusion:
Blurring and pixelating license plates in videos is a crucial practice with various applications, from protecting privacy and ensuring security to complying with legal regulations and maintaining professional standards. Whether you choose an automated approach using AI-powered software like AVCLabs Video Blur AI or opt for a manual method, the tools and techniques available make it easier than ever to achieve the desired level of license plate obfuscation. By following the steps outlined in this guide, you can confidently share videos while safeguarding sensitive information and respecting privacy concerns.