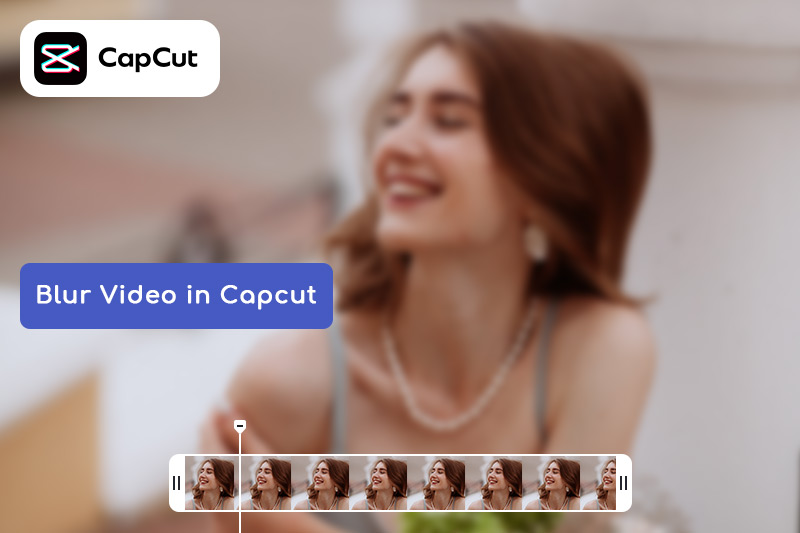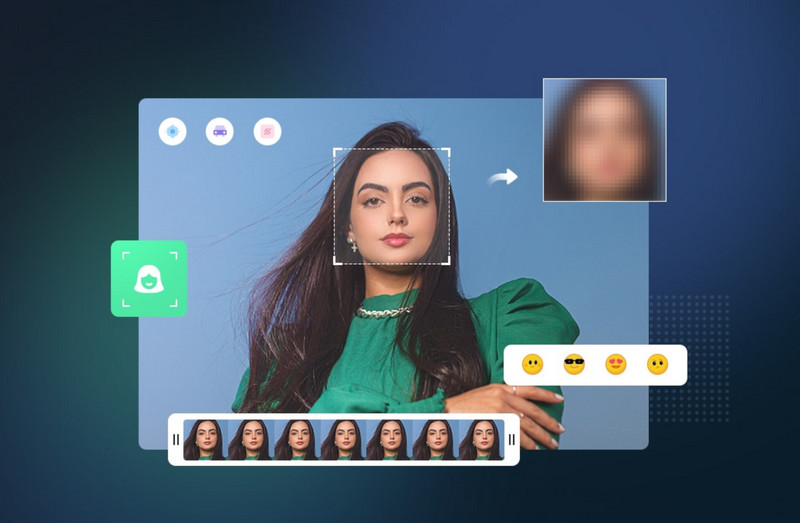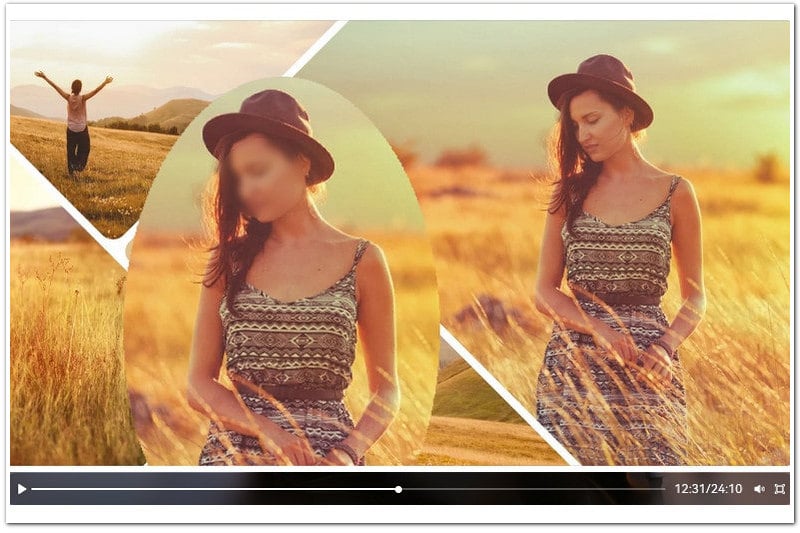Best 6 Tools to Blur Video Online: The Ultimate Guide to Blurring Videos Online
In today's digital age, where sharing videos has become so common, privacy concerns have taken center stage. Whether you're looking to protect sensitive information or add an artistic touch to your videos, blurring certain parts can be an effective solution. If you want to blur a video, there's no doubt that using online tools is the most convenient option. You don't need to download any apps, plugins, or software, and the platform can be accessed on any device. Moreover, the internet offers a plethora of online tools designed specifically for video blurring. In this article, we'll explore the best available tools that enable you to effortlessly blur videos and provide a step-by-step guide on how to blur your videos online. With these fantastic online tools, you can achieve the perfect video blurring.
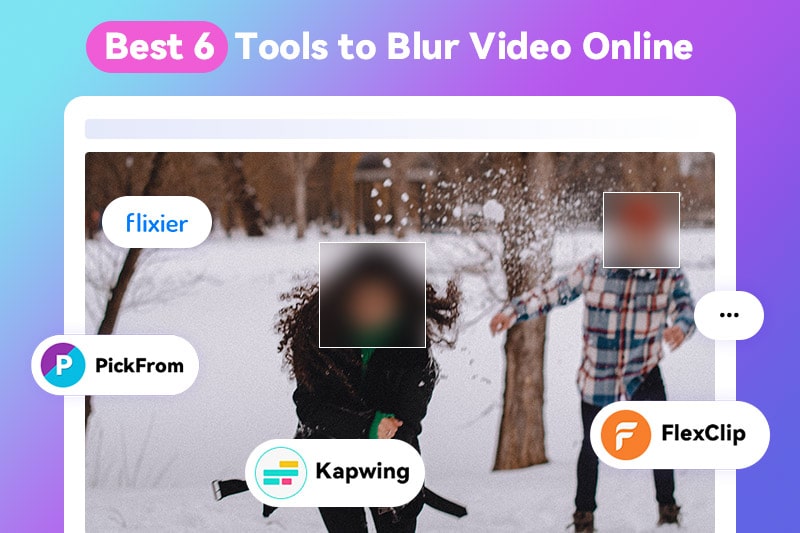
1. FlexClip
The mask tool in FlexClip makes it simple to blur faces or specific areas of your video. With FlexClip, you can apply a mosaic overlay to faces, objects, or parts of the background, creating a blurry effect. Additionally, you have the option to use the crop mask to customize the shape of the blur.
Here are how to blur face with FlexClip online:
Step 1: Visit FlexClip online and upload your video assets to the storyboard on FlexClip from your PC, phone, Google Drive, Dropbox, One Drive, or social media like Instagram, Facebook, etc.
Step 2: Click the plus sign to add your video to the intuitive timeline. You can trim or split the clip to remove unwanted video moments when needed.
Step 3: To add a blurred video overlay to an existing video, click the Video tab > type in “mosaic” in the search bar. And scroll down and search for a mosaic. Click “Add As Layer” to add it to the video.
Step 4: Move this mosaic to block the face of the subject. You may also customize the opacity and size of the mosaic.
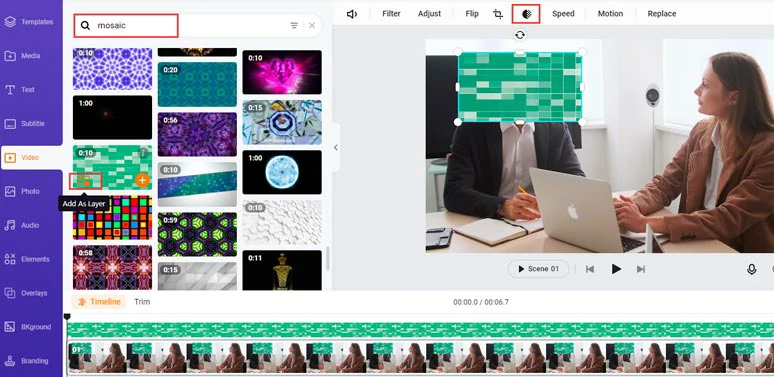
Step 5: With the mosaic selected, click the Crop Mask tool above > crop the mosaic into a circle or any shape you like. Make sure, the mosaic overlay aligns with the video length. Done.
The editing process is complete. The video is available for instant download, or you may upload it to a hosting service like YouTube, Google Drive, or Dropbox to share with others. For public or private sharing, FlexClip may provide a shareable link and embed code.
2. Kapwing
For users who want to quickly and easily add blur to video online, Kapwing is the best choice! Kapwing is a popular online video and photo editor. It's super easy to use and works right in your browser. With Kapwing, you can effortlessly apply blur effects to faces, text, license plates, and more in your videos. It also provides the option to blur faces for privacy protection. However, it's important to note that free users have a maximum upload size of 250 MB, so if you need to blur larger videos, you may have to upgrade to a paid plan.
How to use it:
Step 1: Visit the website https://www.kapwing.com/tools/filter-video and click the Upload File button to import your desired video.
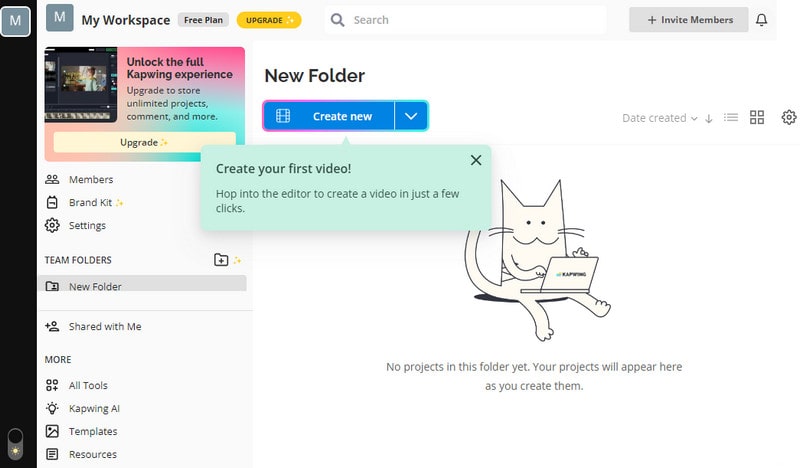
Step 2: Once the video is uploaded, you'll be taken to the editor page. Go to the Adjust tab on the right panel, where you'll find various options. Slide the Blur control towards the right until you achieve the blur effects you want.
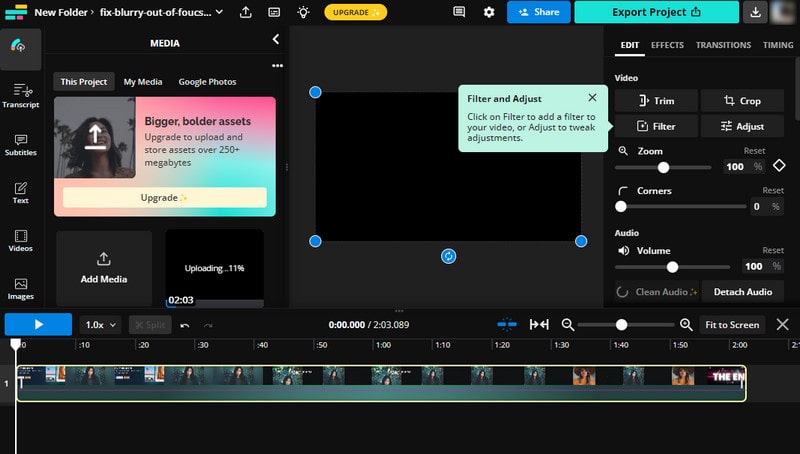
To add blur to individual elements or make a part of a video blurry, you'll need to head to the Layer section and press Duplicate to make an overlay copy of your video. You can then crop the area you want to blur on the overlay and use the Adjust menu to add blur to the cropped section.
Step 3: Click the Done Adjusting button to confirm your changes. Finally, download the blurred video to your computer.
3. PickFrom
PickFrom supports blurring video background or blurring part of a video online. Use this free and online blur video tool, you can add blur effects to videos in seconds. It is compatible with all the common formats like MP4, MOV, AVI and more.
Step 1: Visit the PickFrom page and upload the MP4 video file you want to work with from your device.
Step 2: After the video has been uploaded, choose the Blur mode to start blurring the movie. You can utilize the Blur tool to blur the background, and objects, or censor specific areas of your video.
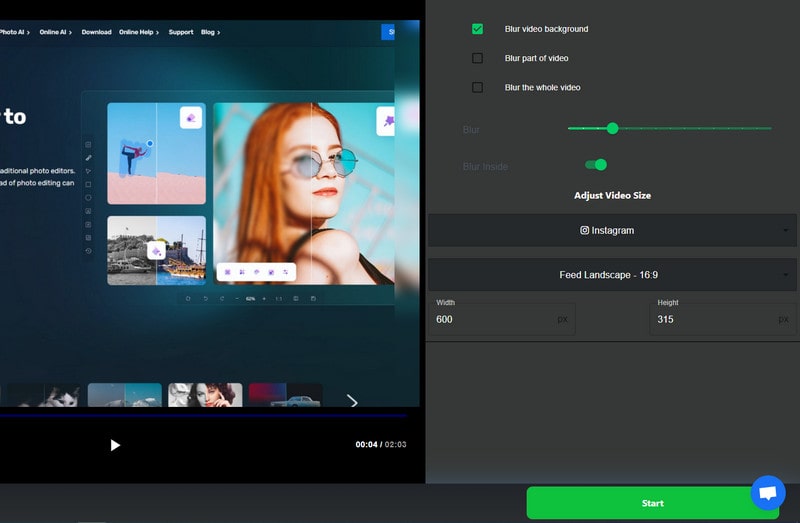
Step 3: Click the Process button to continue, and then download your newly blurred video to your device.
4. Flixier
With Flixier, you can effortlessly blur or pixelate specific parts of your video directly from your web browser with just a few clicks!
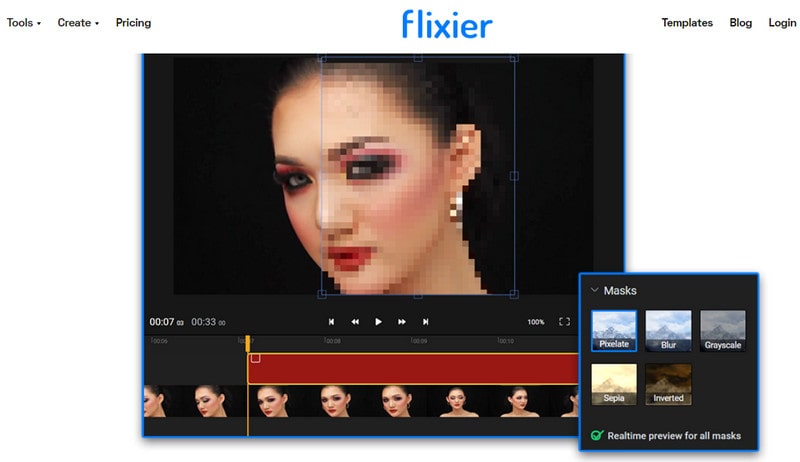
How to blur or pixelate a video using Flixier online:
Step 1: Import your video:
Start by bringing your video into the Flixier library. You have multiple options: simply drag and drop the video file from your computer, import it from the cloud, or paste a YouTube link if your video is hosted there.
Step 2: Blur or pixelate the video:
Head over to the Shapes menu and add a square mask. Position the mask over the desired area of the video that you want to censor, and then choose the blur or pixelation effect you prefer. Adjust the duration of the effect by dragging the mask item on the timeline.
Step 3: Export your video:
When you're finished editing, just click the export button, and voila! In 7 minutes or less, your video will be ready to download or publish online!
5. Movie Maker Online
Movie Maker Online is a versatile online editor that provides a motion blur feature. It efficiently generates high-quality results within seconds and works seamlessly on all browsers. The tool supports multiple video file formats like MP4, 3GP, MKV, WMV, and MOV. Once you upload your desired file, you can easily apply a blur effect with a single tap. Additionally, you have the option to manually specify the blur area by adjusting the grid border. This allows for precise control over the placement of the blur effect. With Movie Maker Online, you can effortlessly create professional-looking videos with stunning motion blur effects.
How to cover up video area online by Movie Maker Online
Step 1: Choose files for blurring: Easily upload your desired video by dragging and dropping it onto the page, or conveniently add files using the file selection dialog. Feel free to upload files of any format, including MP4, AVI, MPG, WMV, MOV, MKV, GPG, and 3GP.
Step 2: Apply the blurring effect: You have the flexibility to apply the blur effect to a specific area of the video, an individual layer, or a selected file.
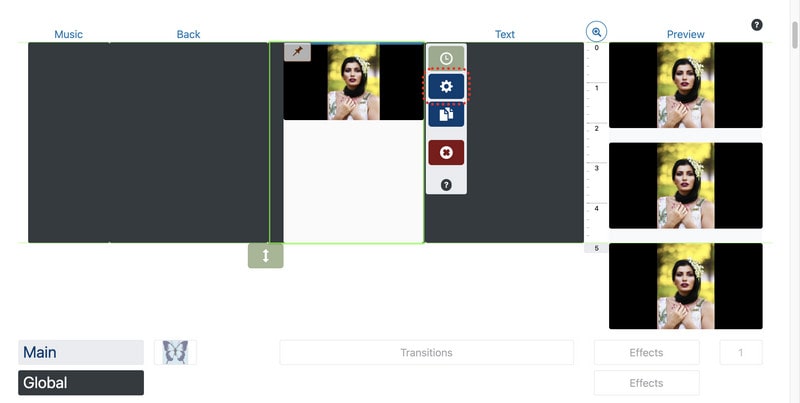
For blurring a single file, simply click on the editor button. In the editor window that appears, click on "Effects", then select "Add Effect". Choose the Obscurer filter from the available effects and define the start and end area of the blur filter.
To apply the filter to the entire video, specify the area size to match the video's dimensions, with starting coordinates of 0/0. You can either manually set the blur area or utilize the area button to drag a border and enable automatic detection.
Preview your changes by using the slider on the right side of the preview area.
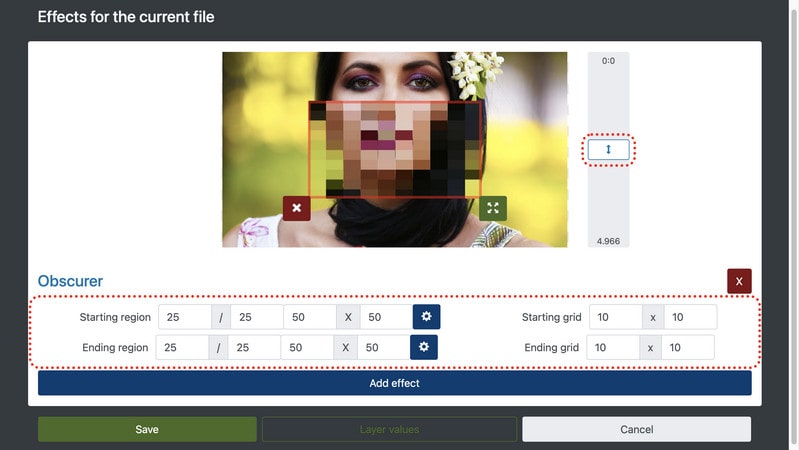
Step 3: Download the video with the blurred area: Once satisfied with your edits, simply click on "Make video" to create and download the blurred video.
6. YouTube Studio
If you ever find yourself needing to blur out a specific section of a video, YouTube Studio has got you covered. It's a reliable tool that can effectively accomplish the task. It's free, easy to use, and allows you to blur videos with just a few clicks. All you need is a Google account to access Creator Studio.
YouTube Studio is the official platform for managing and editing YouTube videos, giving you control over your channel. It offers features like creating new videos, editing existing ones, and tracking analytics. With YouTube Studio's editing tools, you can conveniently blur different sections of your video. It's a practical choice for YouTubers who take their channels seriously.
How to blur video by YouTube Studio:
Step 1: Sign in with your Google account and access YouTube Studio. Once you're on the dashboard, locate and click the "Upload Videos" button. From there, select the option to "Choose Files" and pick the desired video that requires blurring.
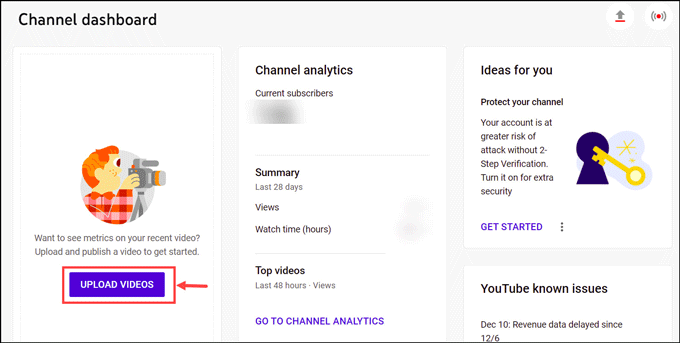
Step 2: While the video is uploading, make sure to provide the necessary details and continue clicking "Next" until you reach the visibility settings. Set the video to "Private" and then click on "Save".
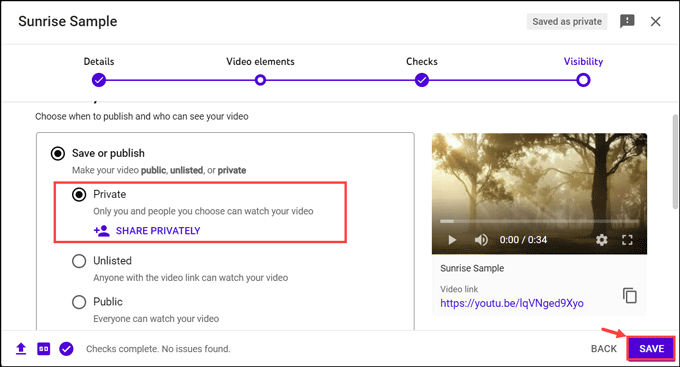
Step 3: Head back to the dashboard and navigate to the left pane. Choose the "Content" option and find your recently uploaded video. Open its details and click on the "Editor" button.
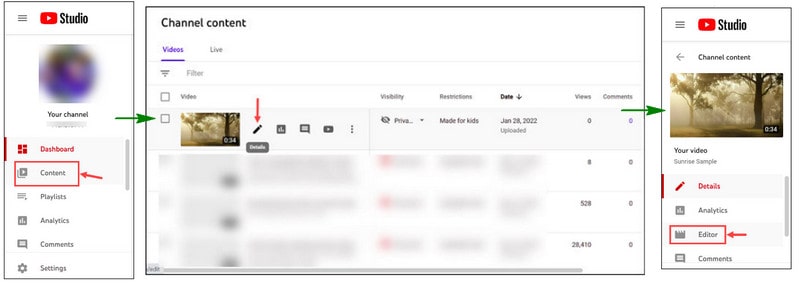
Step 4: Inside the editing dashboard, you'll find the "Blur Parts of Your Video" feature. Select either "Custom blur" or "Face blur" based on your requirements. Adjust the settings for "Blur Duration", "Blur Shape", and "Blur Behavior" according to your preferences.
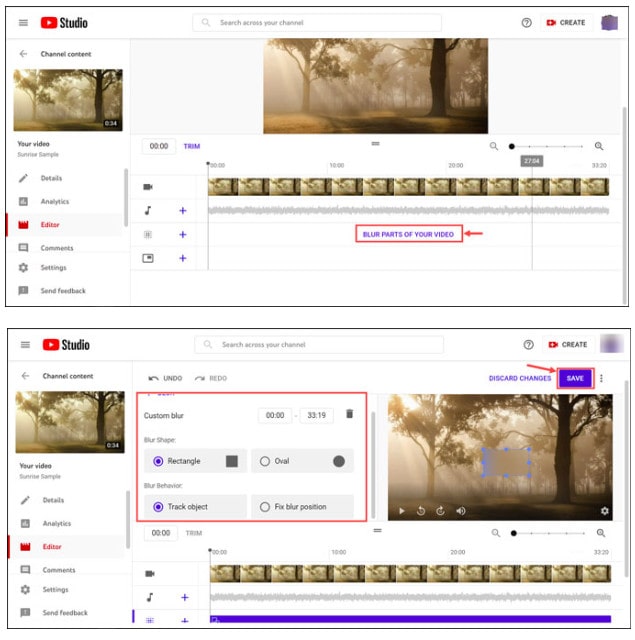
Step 5: Once the blurring process has finished, go back to the Content tab. Locate your video and click on the three dots to reveal more options. From the menu, choose the Download button. The edited video will be downloaded.
Tips: Which Offline Program Can Be Used for Blurring Video?
If you're seeking more convenient tools and are not satisfied with online tools, it is recommended to utilize a powerful offline AI video blur editor. For this purpose, AVCLabs Video Blur AI stands out as one of the best programs available. It can detect and blur objects in video automatically. It is an easier way to blur any parts of your video such as to pixelate license plates, add blur to moving faces, etc. By using artificial intelligence, the tool can automatically identify and track objects in videos and apply blur effects. You don't need to select the area of the blur or set the keyframes manually. You just need to choose the type of blur you want, and the software will do the rest for you.
Following is the step by step guide about pixelating license plates.
Step 1: Download and install the program. Run the tool, and either click the "Browse" button or drag and drop your video to import it.
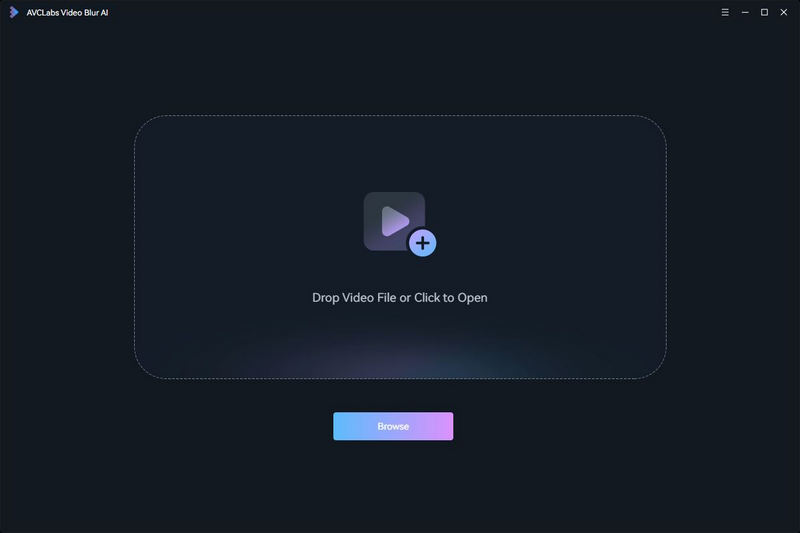
Step 2: To blur or pixelate the license plate in the video, select the "License Plate Blur" feature at the top of the main interface. It will automatically be added to the taskbar.
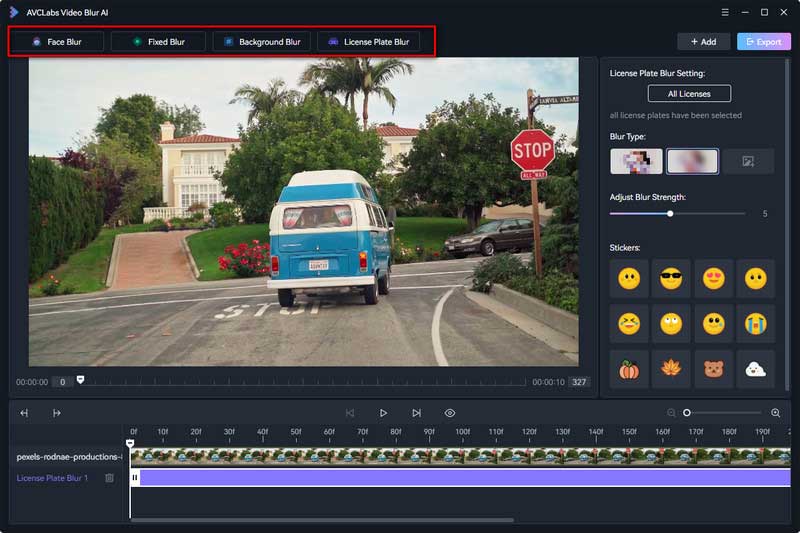
Step 3: Right-click the timeline panel at the bottom to edit the license plate blur task. You can delete the current blurring task or set the start and end frames for the video you want to blur.

Step 4: Choose between two blur types - Mosaic and Standard Blur. You also have the option to upload a custom image from your computer. Adjust the blur strength by dragging the slider.
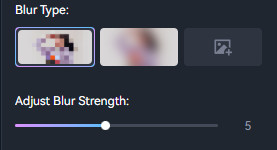
Before exporting, initiate preview mode by clicking the EYE icon. If you are satisfied with the preview effect, click "Export". Once the processing is complete, the video will be automatically saved to the corresponding folder.
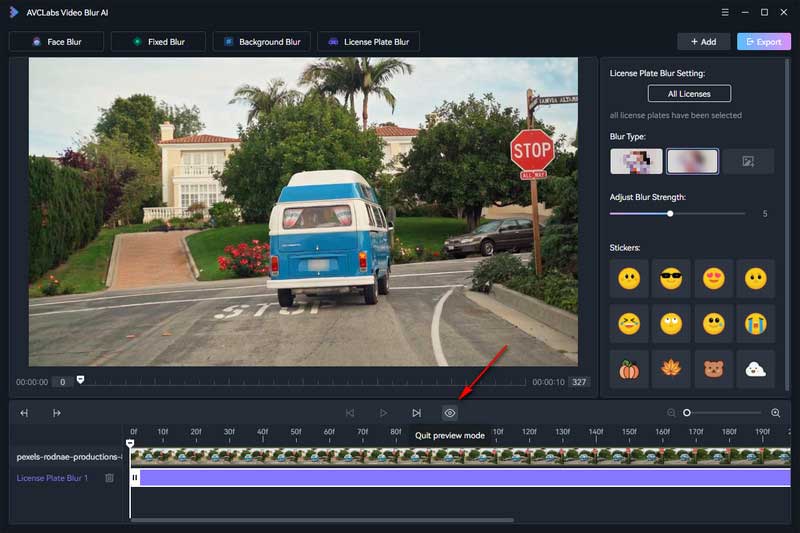
Video Tutorial: How to Blur License Plate in Videos with AI - No Editing Skills Required
Conclusion:
As you can see, there are many online tools available to help you blur videos. These tools offer a convenient and simple way to accomplish the task without requiring advanced video editing skills. Whether you're a newbie or a seasoned editor, there's a tool for everyone. Additionally, there's an offline alternative - utilizing an AI video blur tool, which can automatically detect and blur any objects in your videos. Give one of these tools a try and see how easy it is to blur your videos.
Key Features of AVCLabs Video Blur AI
- Automatically detect and track license plate in videos
- Blur the detected faces selectively for single face or multiple faces in a video
- Blur or pixelate any parts you want to keep private in a video
- Automated blur solutions for face, back/foreground, object and license plates