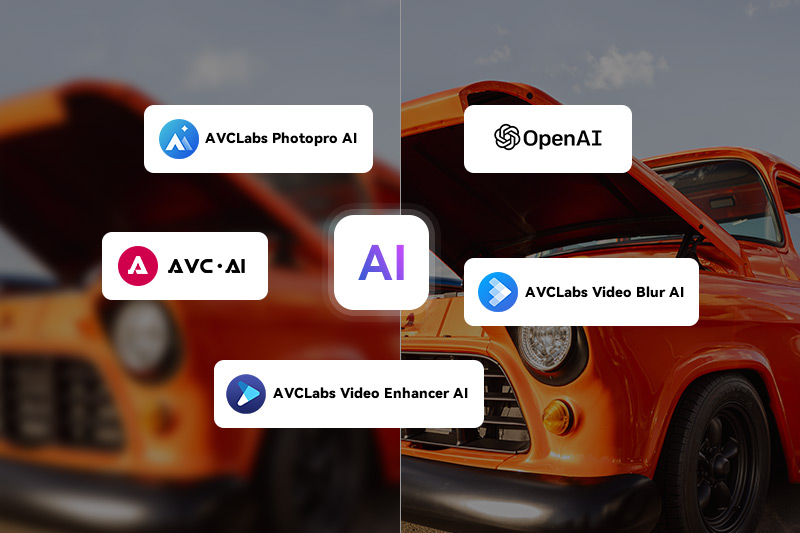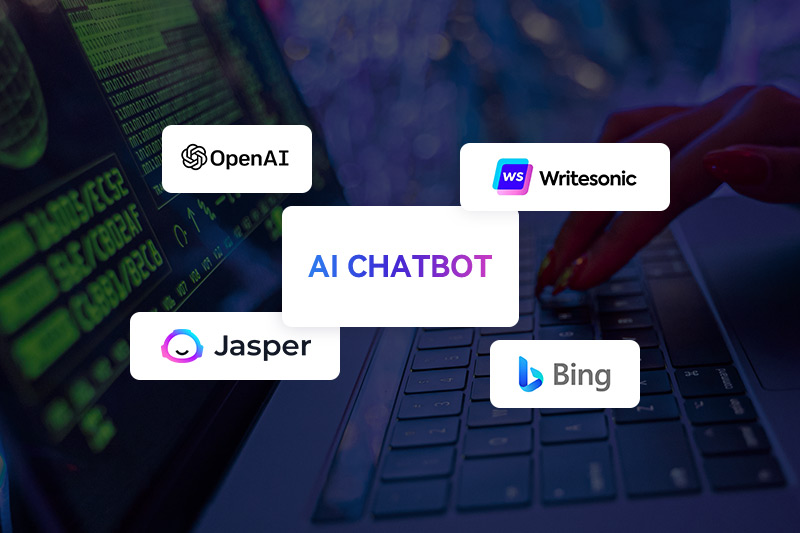Pixlr Background Remover: How to Remove Image Background Online For Free?
Image background removal isolates the primary subject within a picture while eliminating the surrounding background. This technique can transform ordinary photos into eye-catching visuals and is commonly used for product photography, portrait editing, and social media marketing. Among the many tools available for this purpose, Pixlr Background Remover stands out as a popular choice, offering a free online solution. Now this article will conduct a comprehensive review of the Pixlr Background Remover and provide a step-by-step guide on how to remove the background of a picture in Pixlr.
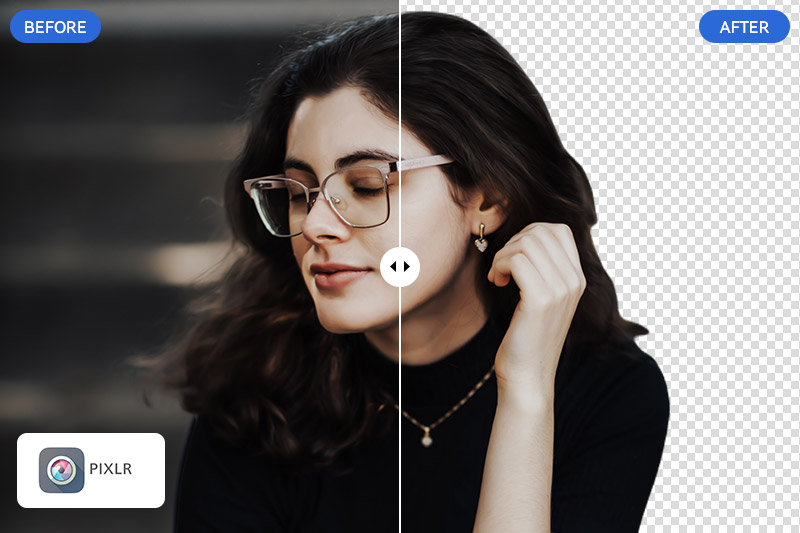
Part 1: Pixlr Background Remover - Pros and Cons
Pixlr is a cloud-based set of image editing tools and utilities. It now offers two main applications: Pixlr X, a simple and streamlined photo editor designed for quick and easy edits and Pixlr E, a more advanced editor that offers a wider range of features similar to desktop graphic design software. It includes tools for layers, advanced selection options, image manipulation, and more.
The Pixlr Background Remover is a popular tool within the Pixlr suite of utilities. It utilizes advanced algorithms to automatically detect and remove backgrounds from images with a single click. Here are a few of its pros and cons for your consideration.
Pros:
- Completely free to use.
- No requirement to sign up or log in to access this feature.
- Supports batch processing, allowing you to edit multiple images at once.
- Provides the option to change the background color, though limited to black and white.
Cons:
- Can’t customize the background with other pictures. (this feature is available in Pixlr E, the online editor, which requires a premium subscription).
- The processed result may not always be perfect. For more precise adjustments, a premium subscription and Pixlr E may be necessary.
Part 2: How to Remove Image Background with Pixlr Background Remover Online for FREE
Step 1: Open your web browser and search for "Pixlr Background Remover." Access the official website.
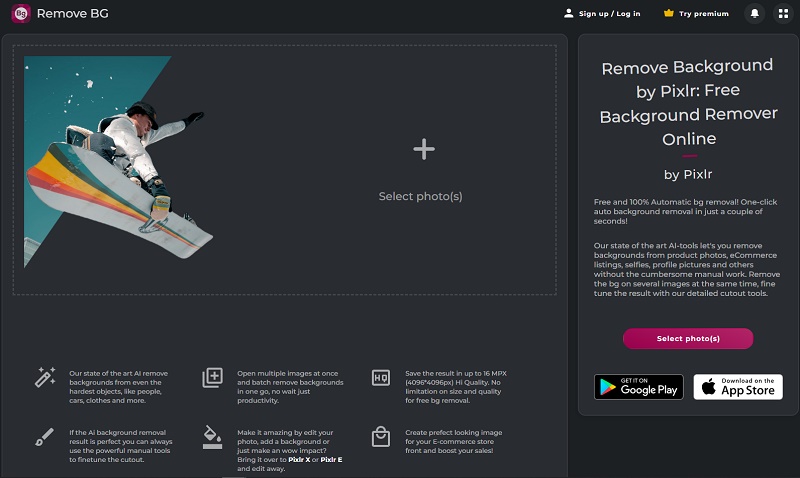
Step 2: Click the "+" button to select photo(s) from your local device. The tool will instantly erase the background once you've uploaded the images. After the background removal, you have the option to make the background transparent or change it to black or white.
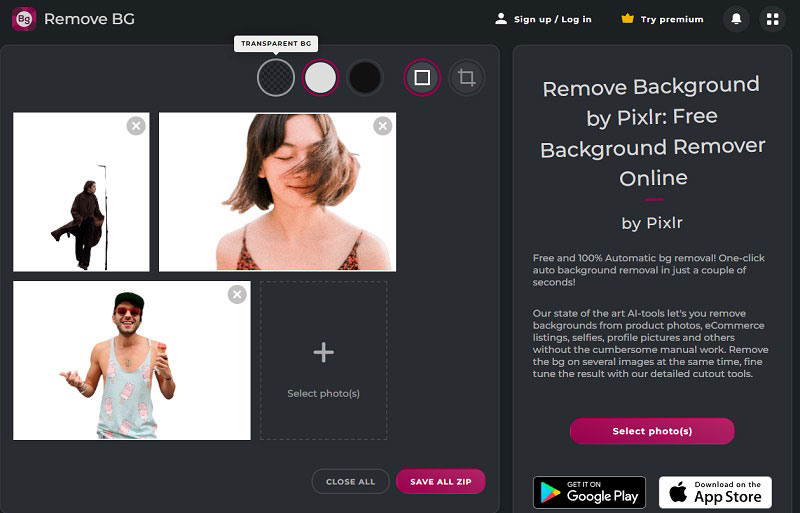
Step 3: If you're not satisfied with the result, you can click "Fine tune" to make further adjustments. Finally, hover your cursor over the edited image and click the "Save" button to download it.
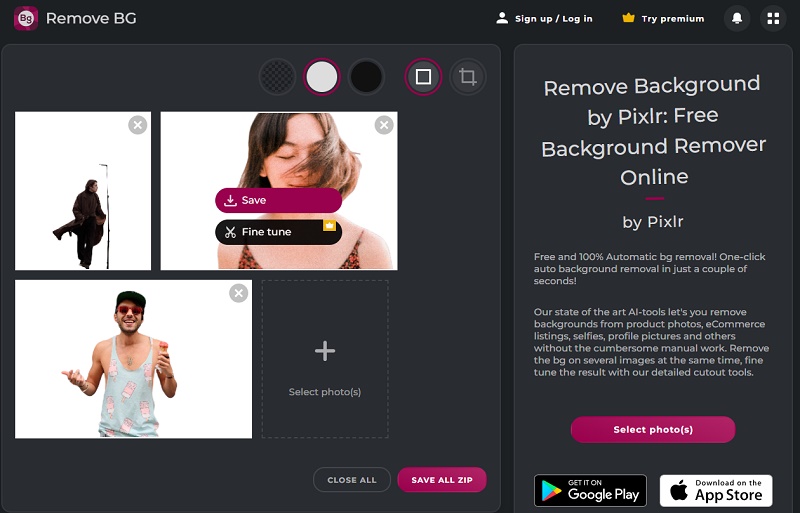
Part 3: Best Alternative to Pixlr Background Remover
While Pixlr Background Remover is a useful tool, there are other options with more comprehensive features available. If you find that Pixlr's background remover doesn't fully meet your needs, consider giving AVCLabs PhotoPro AI a try. This AI-based photo editor is particularly well-suited for beginners and those looking to save time. It offers not only background removal but also the ability to change background colors and customize backgrounds with any image you prefer. What sets it apart from other background removers is its precision in selecting the primary subject, thanks to its set of quick selection tools.
In addition to background removal, AVCLabs PhotoPro AI offers a range of other image enhancement features, including colorizing black and white images, upscaling low-resolution images without compromising quality, balancing image color and more.
Key Features of AVCLabs PhotoPro AI
- Convert a blurred picture to HD Quality
- Colorize B&W photos to make it come to life again
- Cutout image to make the background transparent
- Remove unwanted objects, people, watermarks
- AI erase and replace objects with a text prompt
- Upscale photos up to 3x, 4x without losing quality
How to Remove Image Background with AVCLabs PhotoPro AI Quickly?
Step 1: Download the Background Removal Software and Upload an Image
Install AVCLabs PhotoPro AI and launch it. Click the "Browse" button to upload the image you want to edit, or simply drag and drop the file directly into the workspace.
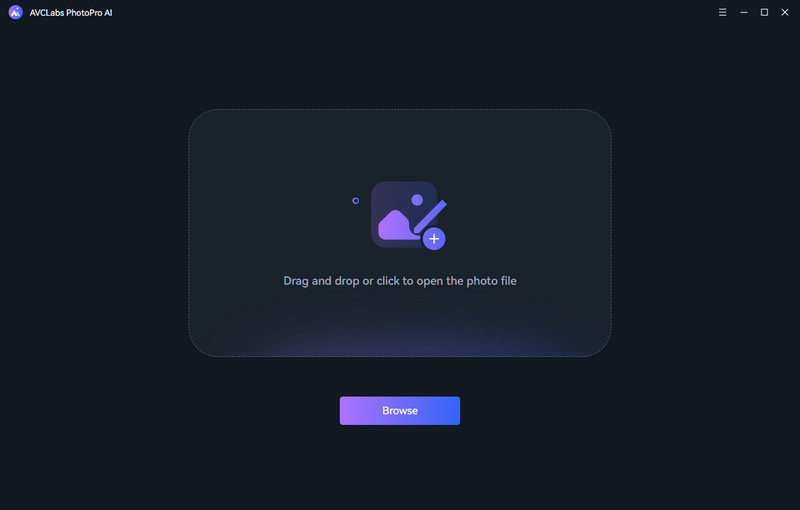
Step 2: Cover the Subject in the Foreground
Click the Matting option on the left and choose the part of the image you want to retain. AVCLabs PhotoPro AI offers six selection tools. Among them, the "Background" and "Foreground" selection tools can assist you in achieving this quickly.
Click the "Foreground Selection" tool, and it will automatically identify the foreground objects.
Tips: If there are areas that you are not satisfied with, you can use the brush tool to fine-tune the selection as needed.
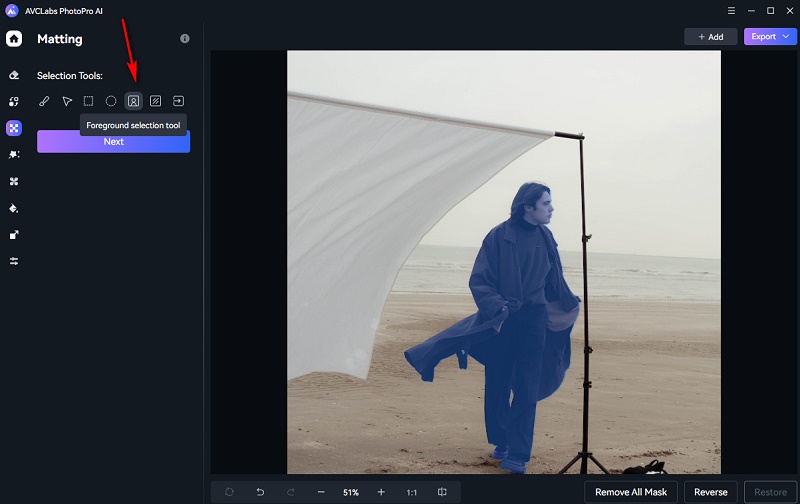
Step 3: Apply Matting AI
Once you've selected the desired portion, click Next and Apply the effect. This action will automatically remove the background, leaving the background in a transparent form.
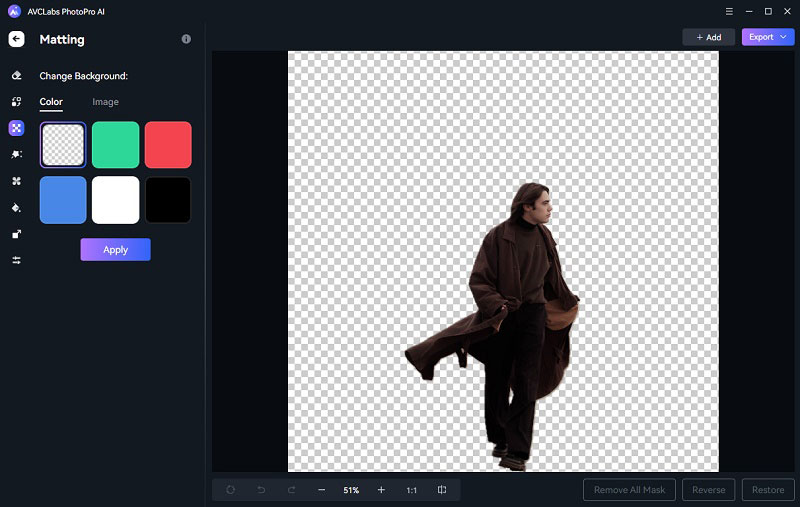
You also have the option to change the background color or customize it with other images.
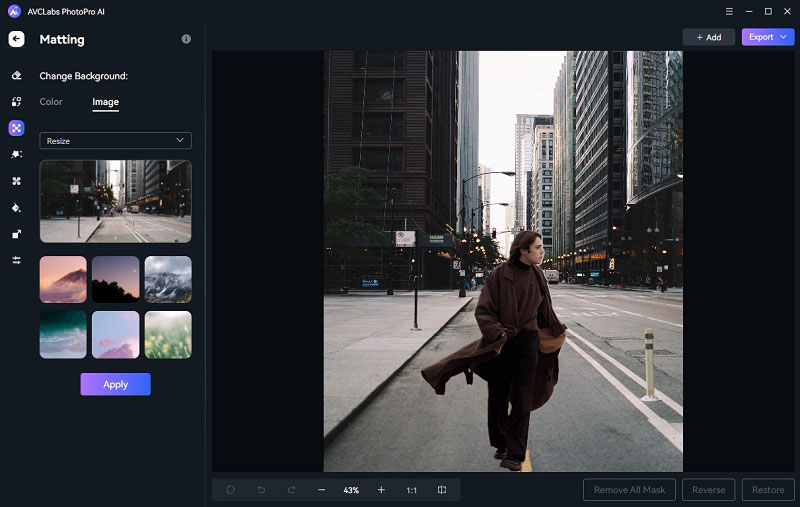
Step 3: Save the Converted Image
After the processing is complete, you can save the edited image in its source format, or choose from JPEG, JPG, PNG, BMP, or even save it as a mask for further use.
Video Tutorial: How to Remove Image Background with the AI Tool
Conclusion
Pixlr background remover is a valuable online tool for removing image backgrounds. Its user-friendly interface, powerful features, and cost-effective nature make it an attractive option for users across various domains. For those seeking versatility, AVCLabs PhotoPro AI stands as a strong alternative with its precise foreground selection, comprehensive image enhancement features, and quick results. The choice between Pixlr Background Remover and AVCLabs PhotoPro AI hinges on your specific editing needs, with Pixlr being a user-friendly option and AVCLabs offering more advanced capabilities.