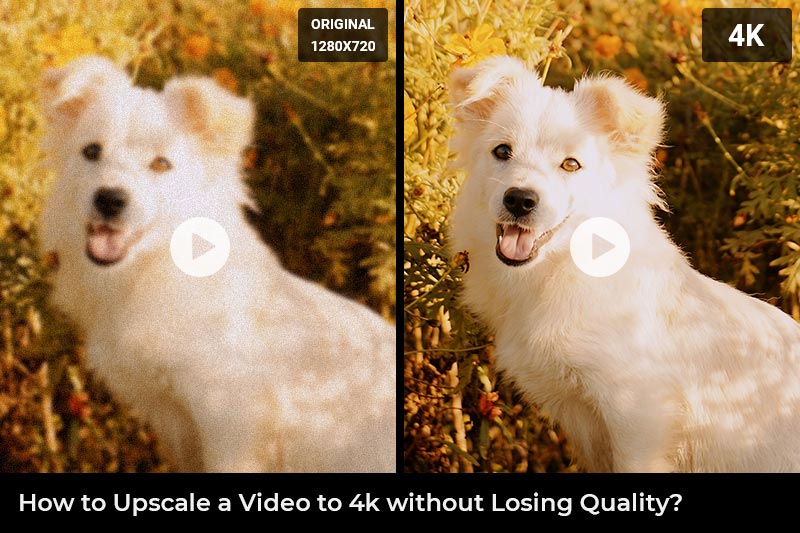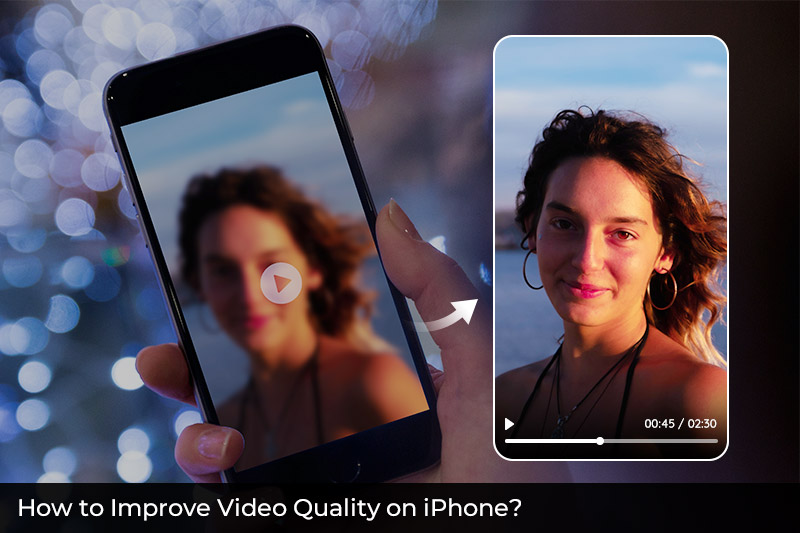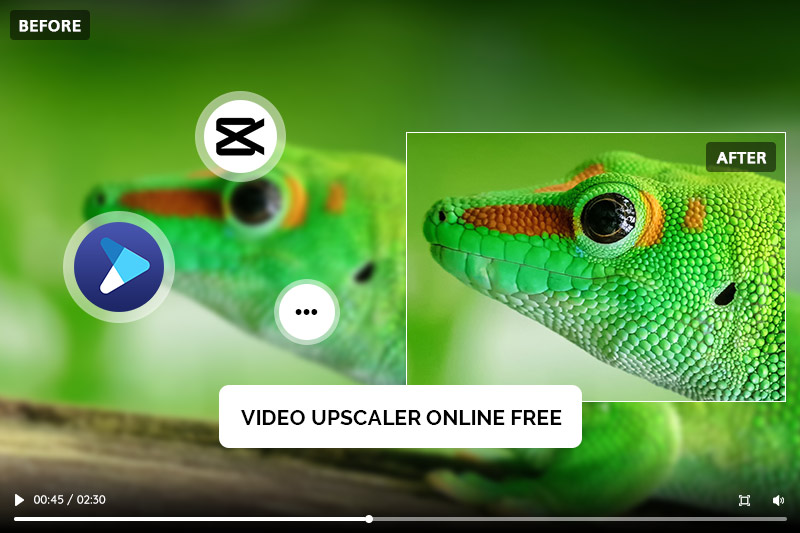Top Video Quality Enhancer Online that Worth a Try: How to Enhance your Video Quality Online with Ease
Videos are an essential medium of communication and entertainment, and individuals encounter them in various forms daily. However, not all videos are created equally, and sometimes, they can be of low quality due to various reasons such as poor lighting, shaky camera work, or low resolution. Thanks to advanced technology, individuals can enhance the video quality to make it more appealing and engaging. This article explores the top-notch video quality enhancer online that is worth a try. It highlights some of the best tools that can enhance video quality online with ease, without requiring any technical expertise.
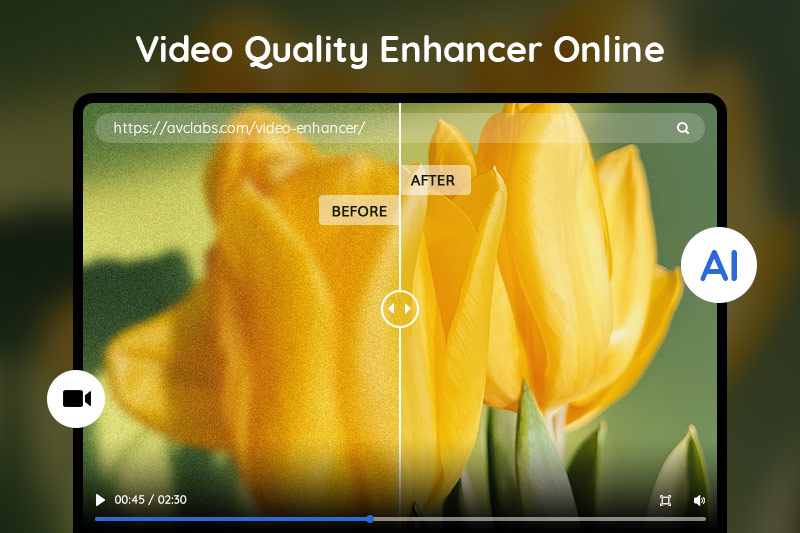
Part 1: Enhance Video Quality Online Manually
1. Clideo
Clideo is an online video editing platform that offers a variety of tools and features including video trimming, merging, adding text, filters, and music, as well as converting video files into different formats. Each of these tools is separated. It is recommended to be used in combination with other tools. Focusing on its video enhancer tool, the main functions are relatively single and plain, including adjusting contrast, brightness, saturation, and other video settings. It has the advantage of being available in various output formats and free of charge. However, the free version will have a clideo.com watermark on the processed video.
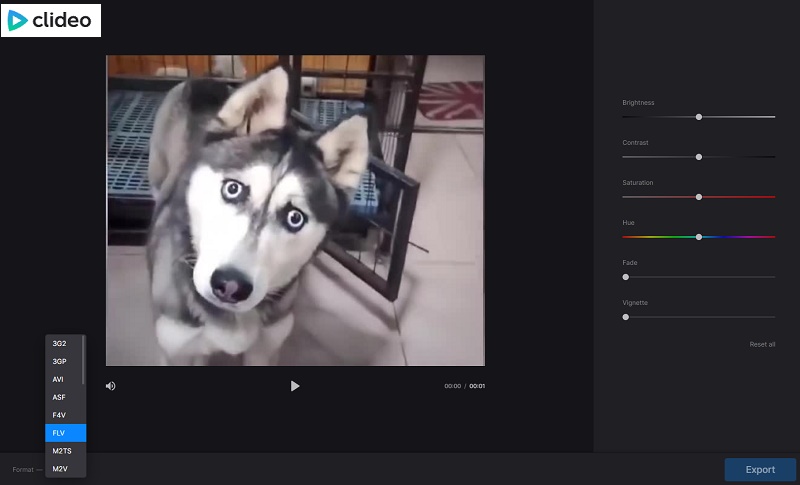
2. Flixier
Flixier is another online video quality enhancer. It doesn’t support adjusting the color of the video but focuses on editing the presentation of the video. Its main functions include cutting the video, adding various special transitions and motions, adding text, and subtitles, as well as adding effects to the audio. Like Clideo, Flixier is available for free, but your exported video will include a watermark.
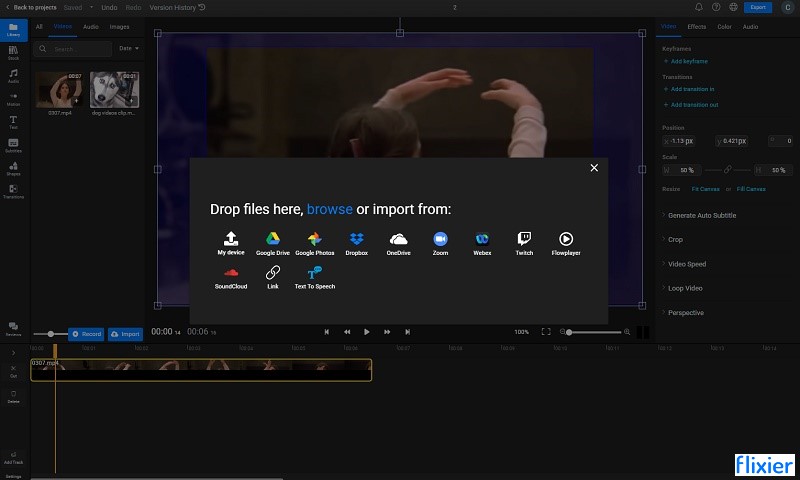
These two video enhancers online have different functional focuses. They both require the user to manually adjust parameters to visually improve the video quality. However, if the video is of low resolution, these two tools are not effective in enhancing its quality.
Part 2: Enhance Video Quality Online Automatically with AI
1. Aimages
Aimages is an AI-based video quality enhancer online. There are 10 AI filters available for your different needs to enhance video quality, and each filter is explained with the best types of videos to use them on. Aimages is easy to use, but there are also some limitations, like enhancing long videos might cost lots of credits and the uploaded videos is up to 3.7 megapixels.
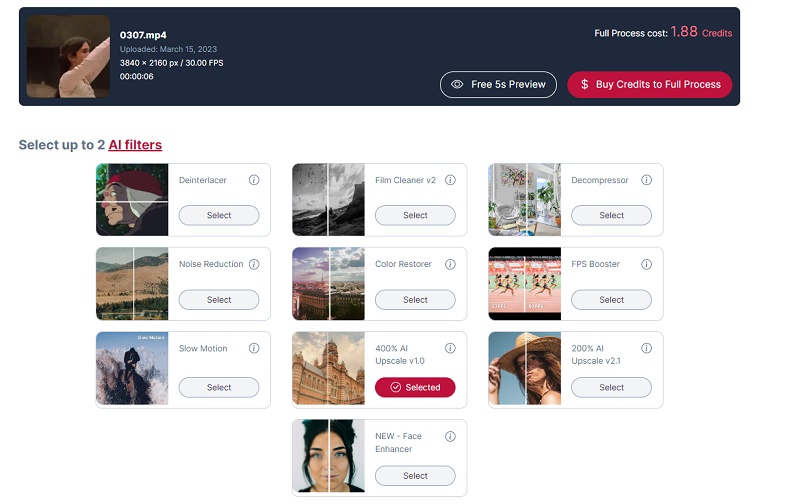
2. HD Convert
HD Convert can enhance video quality online with the help of AI technology. It enables users to upload SD videos in low quality with low bitrate to the cloud servers and enhance and upscale the video quality to HD or 8K, up to 40MBit/sec. Besides, it supports multiple common output formats. However, only the first 5 seconds of the video can be enhanced for free. The enhancement process is slow and requires 10 premium files per video.
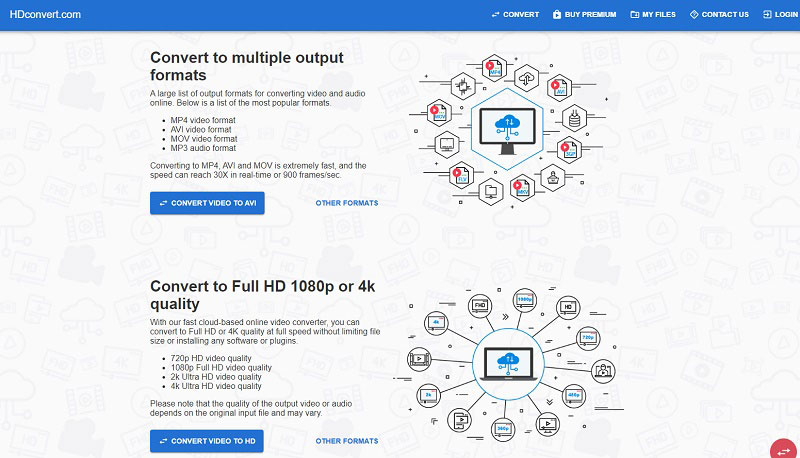
Compared to the two online video enhancers in part 1, the AI-based video quality enhancers online are more powerful, time-saving, and much easier to use. All these 4 recommended online video quality enhancers are convenient, but they also have their limitations, just select one based on your preference.
Bonus: Best Desktop Video Quality Enhancer and Upscaler- AVCLabs Video Enhancer AI
AVCLabs Video Enhancer AI is a desktop video quality enhancer and upscaler to help users enhance video quality with ease. It is a combination of the two types of video quality enhancers online introduced in the first two parts. Since it not only supports increasing the video resolution from SD to HD or UHD automatically, but adjusting the brightness, contrast, and saturation manually according to your needs. Besides, it has functions like colorizing, motion compensation, and face refinement.
Key Features of AVCLabs Video Enhancer AI
- AI Upscale video to HD, 4K and even 8K
- Enhance video quality with multi-frame
- Remove noise to make the video clearer
- Recover and enhance facial details with AI
- Colorize B&W videos to bring them to life
How to Enhance Video Quality with AVCLabs Video Enhancer AI
Before enhancing the video quality, please check whether your computer configuration meets the system and hardware requirements for an optimal processing experience.
Step 1: Download AVCLabs Video Enhancer AI and Upload Videos
Download and install AVCLabs Video Enhancer AI. Launch it and click the "Browse" button or drag and drop your videos to the workplace.
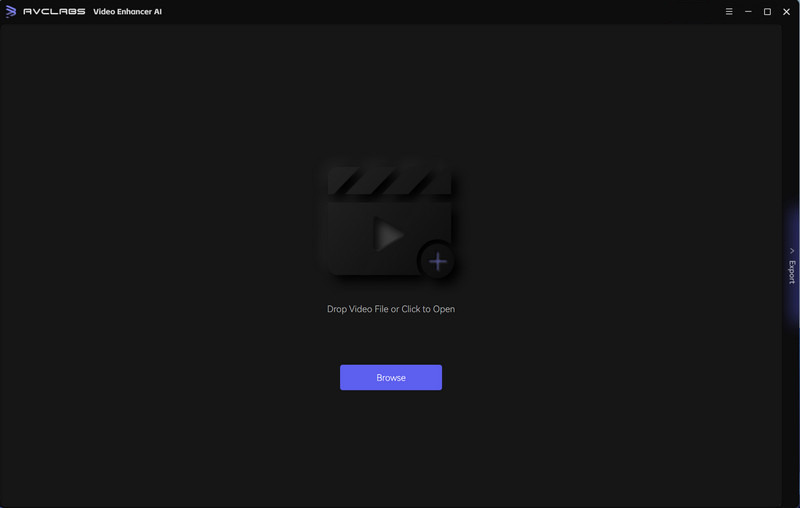
Step 2: Select AI Features and Upscaled Resolution
The Presets include a list of pre-configured options that you can use right away. If there is one meets your need, just select it and the corresponding options will be enabled.
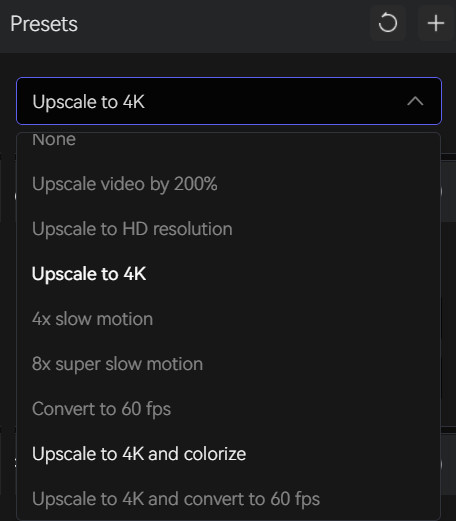
In addition to the preset, you can also select the AI features that best suit your needs. There are four AI features available: AI Enhancement, Face Enhancement, Colorize, and Motion Compensation. You are allowed to choose more than one AI feature.
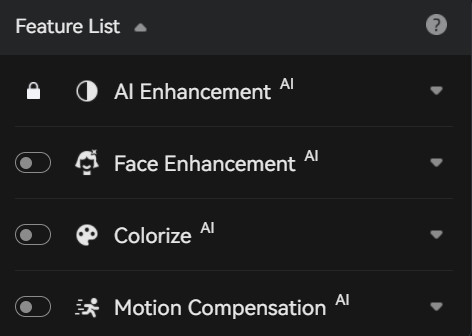
Go to the Video section where you can select the output size and output frame rate. Once you select a new output size or frame rate, the AI Enhancement will be enabled by default.
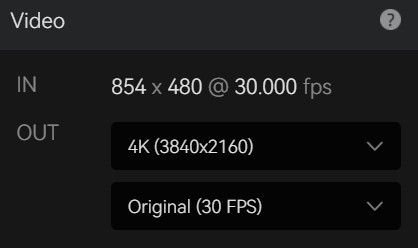
Step 3: Configure Settings
The "Video Settings" section enables you to modify the brightness, saturation, and contrast of your videos. By default, these adjustments will apply to all uploaded videos, but you have the option to deselect this feature if you prefer. Furthermore, you can also crop the video to fill the frame and deinterlace it.
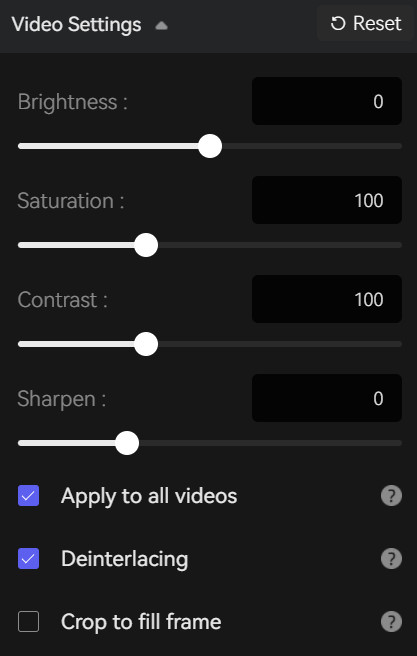
On the other hand, the "Output Settings" section allows you to select the desired video format (MKV, MP4, AVI, MOV, WEBM), encoder, bitrate, and output path.
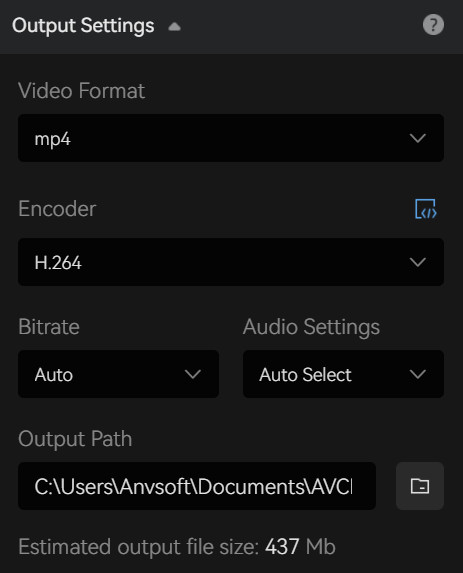
Step 4: Start Enhancing Video Quality
After finishing all the necessary adjustments, you can verify the processed video's accuracy by clicking on the Eye icon, which will allow you to review 30 frames. When you are satisfied with the results, you may proceed by clicking on the Start Processing button to enhance the video quality.
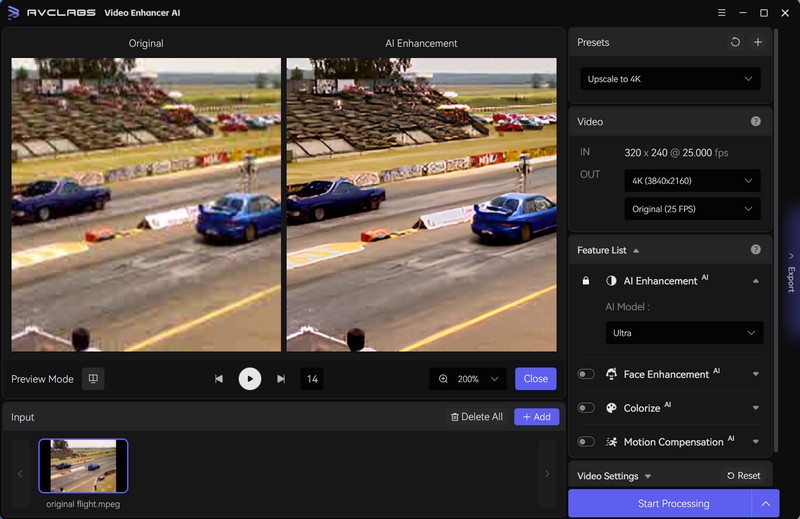
Bottom Line
After reading this blog post, you now have a better understanding of which video enhancer to use for your projects. We hope the detailed descriptions of manual and automatic video quality enhancers have given you insight into the world of improved video quality. Don't forget to give AVCLabs Video Enhancer AI a try - it is one of the most powerful desktop video quality enhancers on the market right now. You can easily enhance video quality and upscale to 4K without any knowledge or concern about losing quality!