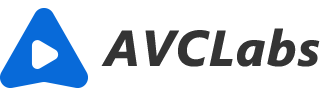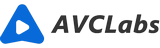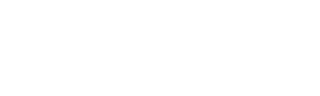How to Fix a Shaky Video for Free Easily?
When you’re recording a video, sometimes the shaky can nob be avoid. Especially if you’re zooming in to get a shot, camera shake is inevitable, even if you used the stable camera. So that’s why we seek for the help from video stabilization software. Luckily there are some really powerful tools enable you to get exactly the look and feel you want. Here’s how to use these tools to fix a shaky video and stabilize shaky videos easily.
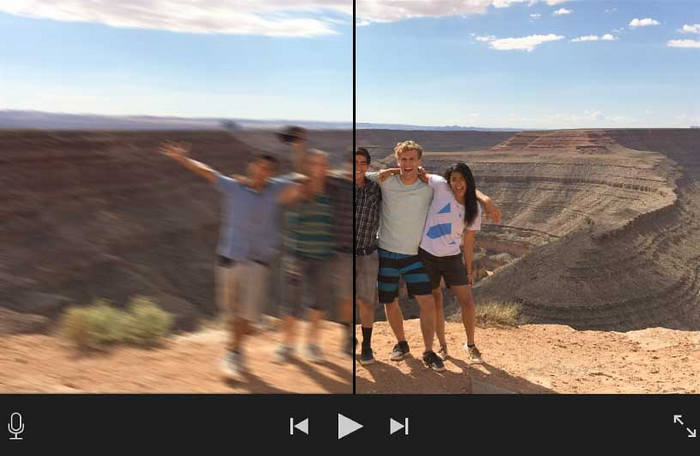
1.Stabilize shaky clips with AI
The AI technology is widely used on video enhancement. You can use an AI tool to fix a shaky video such as AVCLabs Video Enhancer AI.
AVCLabs Video Enhancer AI is an AI enhancer that improves and upscales a low-resolution, blurry or shaky video. This tool uses updated AI technology to convert videos from HD to 4K, SH to HD, and 4K to 8K. It also enhances people's facial details because it supports optimized face refinement.
It also oversees video procession automatically to expand the resolution. Moreover, an AVCLabs Video Enhancer AI recovers the video's details and fixes different issues one by one. It automatically identifies and fixes shakiness, brightness, and blurriness to produce a higher resolution unit. The operation is very easy and does not require you to do any edition. It provides both Windows and Mac version. Choose the suitable version to download.
Steps to stabilize shaky clips with AI
Import the shaky video to AVCLabs Video Enhancer AI
After open the program, click the Browse button to select the video or just dragging and dropping the shaky video clips to open.
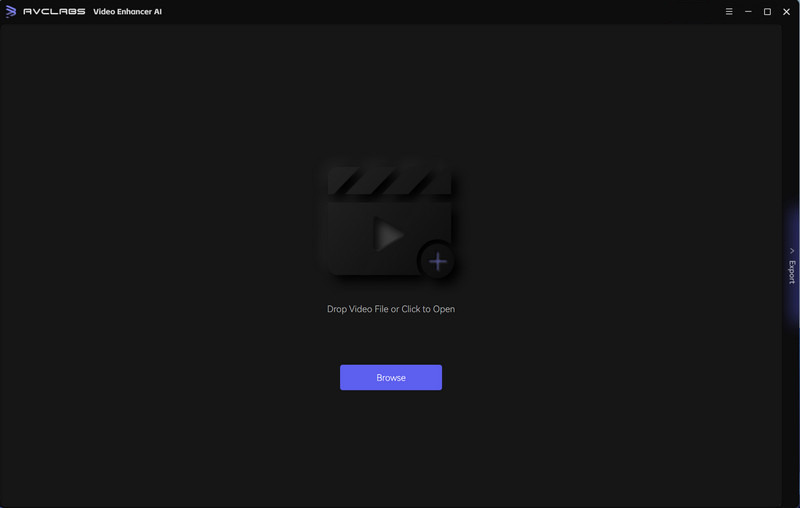
Choose AI model to stabilize the shaky video.
After you import the video to the program, you can choose the AI feature from the “Feature List”, which includes “AI Upscaler” and “AI Face Blur”. Here we choose “AI Upscaler”. Then in “Model Settings”, pick “Denoise”. If there are people faces in the video, you also can pick “Face Refinement”.
Then click the settings button. To remove the shaky, please select "Multi-Frame" model.
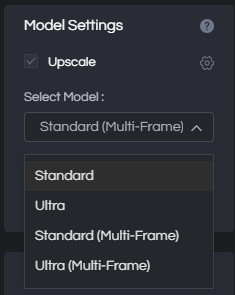
Next, you can click the “Start Processing” button to begin the AI work. The AI program will analyze and stabilize the targeted video automatically at once.
AI stabilizes the shaky video
During the AI tool improving the video, you can view the progress and compare the original movie with the enhanced one.
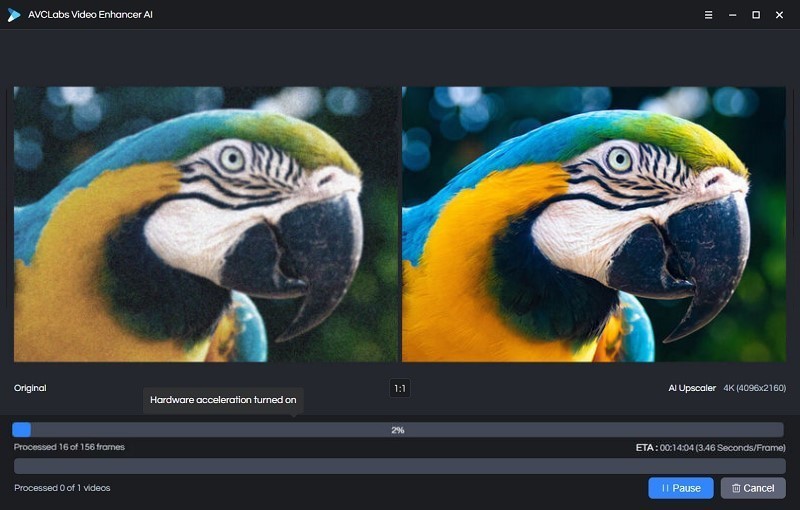
When it finished, you can click the button to open the folder to see the AI enhanced video.
The whole process is so easy and all works are done by AI automatically.
2.Stabilize shaky videos in minutes with Adobe Premiere Pro.
Adobe Premiere Pro is a really powerful tool — its Warp Stabilizer effect smooths out unwanted camera shake in just a few clicks. Just follow the steps:
Open your vide medial in Adobe Premiere Pro.o
Select File > Import from Media Browser. Right-click the file in the Media Browser and select Import. Drag the file from the Media Browser into the Project panel, or drag the file from the Media Browser into a timeline.
Split your clip into the smallest working area.
Identify the shaky portion of the footage and then split the clip to isolate those shaky parts. Then, run Warp Stabilizer only on those shortened clips.
To split clips, move the playhead to the points in the tracks where you want to make a split. Make sure the channels you want to split are highlighted. If you want to split the audio with the video, make sure the audio track is highlighted too. Splitting and moving the video without the audio may cause your audio to go out of sync elsewhere.
Apply the Warp Stabilizer to the shaky clip.
First, select the clip you want to stabilize. Then, in the Effects panel, choose Distort › Warp Stabilizer. Next, apply the effect by double-clicking or by dragging the effect to the clip in the Timeline or the Effect Controls panel.
When analysis is complete, the second banner moves along to show that stabilization is happening. You are free to work with the footage or elsewhere in the project while these steps are occurring.
Adjust the stabilization for the look you want.
Once the Stabilizer has finished working, you can examine your work and make adjustments to ensure the video features everything you need to see in the shot.
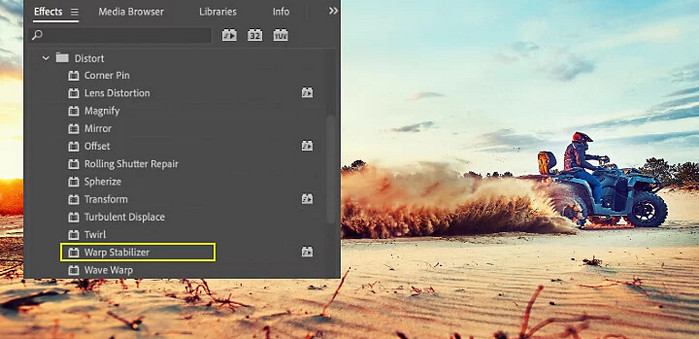
3.Stabilize shaky clips in iMovie on Mac
If you are using a Mac computer, you can stabilize shaky video in iMovie so that it plays back more smoothly.
- In the iMovie app on your Mac, select an individual clip in the timeline that you want to stabilize.
- In the adjustments bar, click the Stabilization button.
- Select the Stabilize Shaky Video checkbox. The checkbox is replaced by an activity indicator until the clip has been analyzed and stabilized.
- To adjust the amount of stabilization applied to the clip, drag the Stabilize Shaky Video slider. To see the effects of stabilization, play the clip.

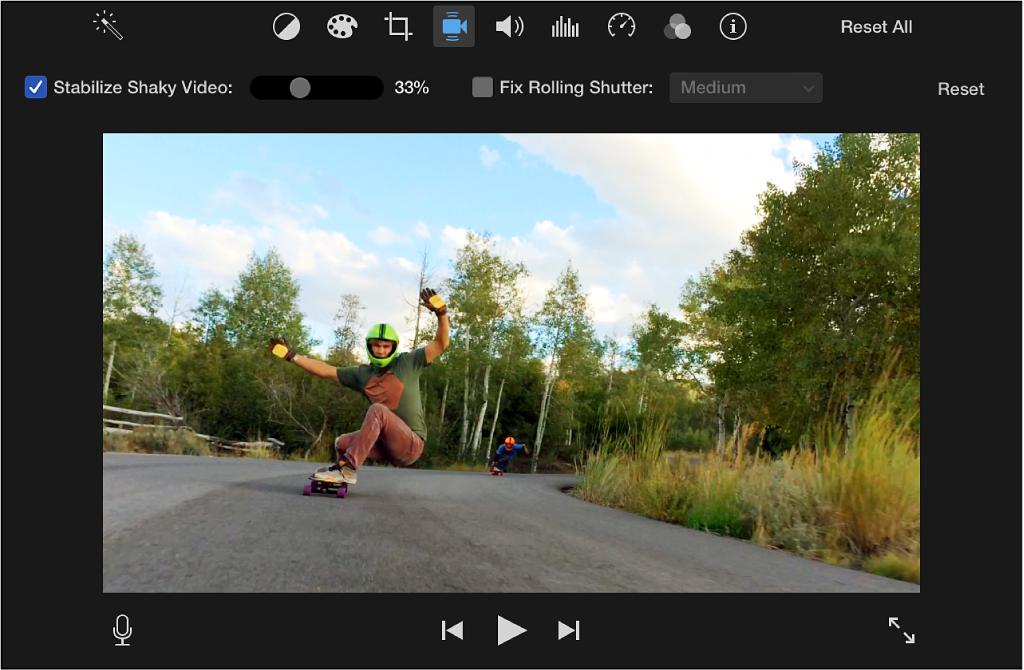
Conclusion
The above are some of the best video stabilizer software that you can use to remove shakes from your footage and provide basic steps on how to do so. I hope this helps to fix the shaky video and stabilize the shaky video. Comparing Photoshop Premiere Pro, iMovie, and AVCLabs Video Enhancer AI, the AI tool is the easiest one and you don't need to learn or know more skills. It is recommended strongly and just try it.
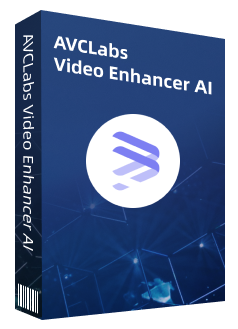
AVCLabs Video Enhancer AI
Use Multi-frame enhancement to improve the visual quality
Upscale video from SD to HD, HD to 4K, or 8K
Sharpen blurry faces and enhance facial details
Remove noise and grain from the your noisy footage
Support lossless MP4, MOV, MKV, AVI as the output format