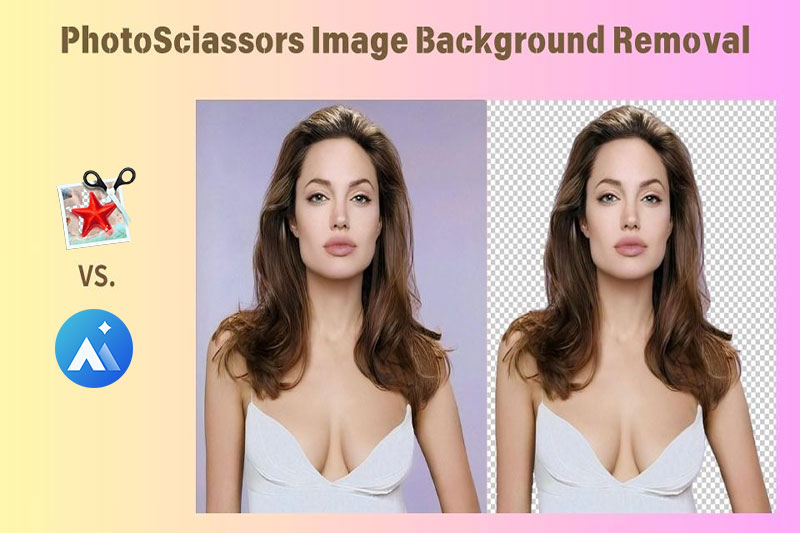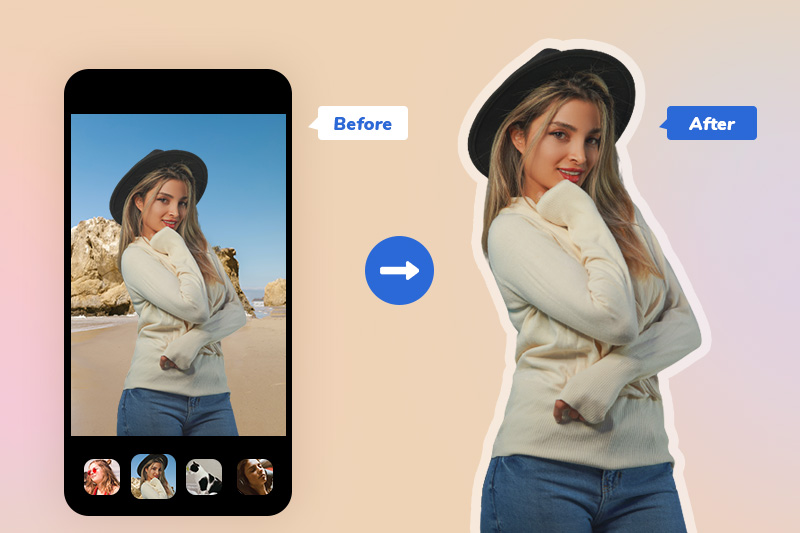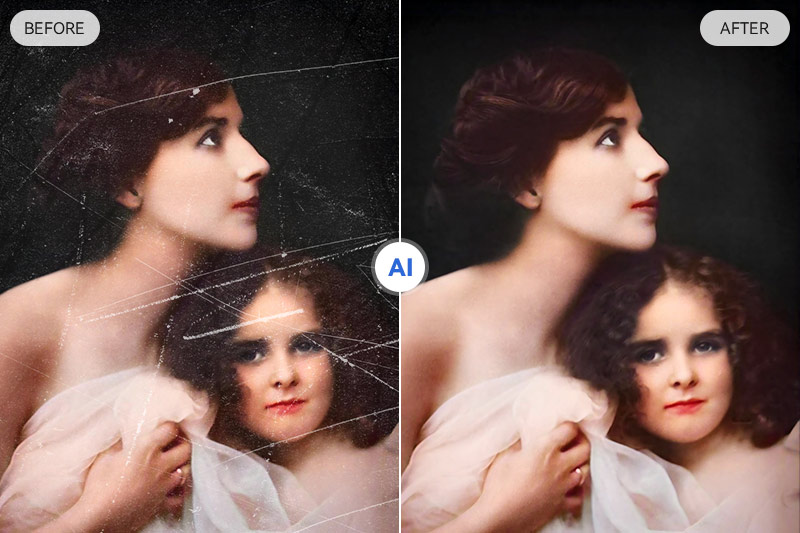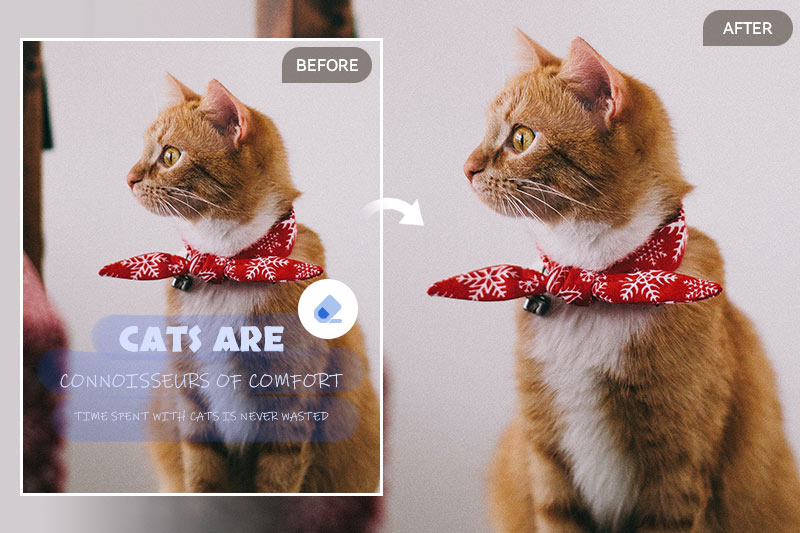7 Best Ways to Remove Unwanted Person from Photos on iPhone [Detailed Tutorials]
How can you easily remove unwanted persons or any objects from your photos using an iPhone or iPad?
There are some kinds of situations in which you may want to remove some persons from photos, for example, an ex is in some wonderful photos that you want to keep, or some random passersby appear in the background of the beautiful travel or landscape photos. To remove these unwanted persons from your photos, some photo editing apps are helpful, especially apps that feature AI object removal. In this article, we focus on tips and how-to tutorials about how to remove a person on an iPhone.
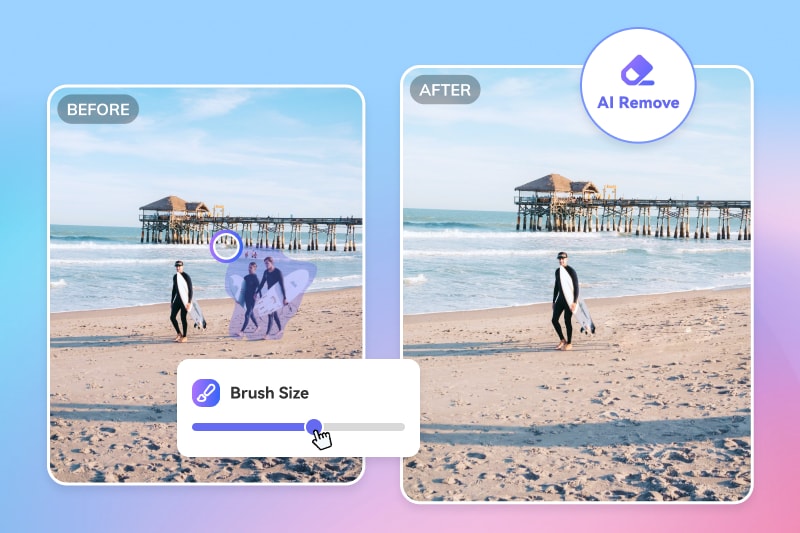
- Part 1: Remove a Person on iPhone with Popular Photo Editing Apps [Most Convenient]
- Part 2: Remove a Person on iPhone with AI Objects Removal Tools [Best Result]
- Part 3: Remove a Person on iPhone with Online AI Object Remover [Easiest]
- Bonus: How to Quickly Remove a Person on PC&Mac [Most Comprehensive & Accurate]
- Part 4: FAQs about Removing People from Photos on iPhone
Part 1: Remove a Person on iPhone with Popular Photo Editing Apps [Most Convenient]
To create appealing photos, post-editing is the last half important work. Those who like capturing photos with their iPhone may have at least three popular photo editing apps, like Snapseed, VSCO, Adobe Photoshop Lightroom, or any others. Some of them support removing persons or other unwanted objects from photos. If you have one of these popular photo editors installed on your iPhone, you do not need to waste time to find a specific one.
1.1 Snapseed
Snapseed has been one of the most popular mobile photo editing apps that we have used since the smartphone's rise. By far, it is still installed on our mobile phones, as it packs a range of basic tools that we need for fine-tuning, as well as professional-grade presets that are quite easy to use. It is often used by amateur and serious photographers, but as well as friendly for the amateurish.
Price: Free
Verdict: The Healing tool is often used to remove a person or other unwanted objects. It is easy to operate but lacks some accuracy.
How to Remove a Person from Photo on iPhone with Snapseed
1. Open Snapseed on your iPhone and tap anywhere to open a photo.
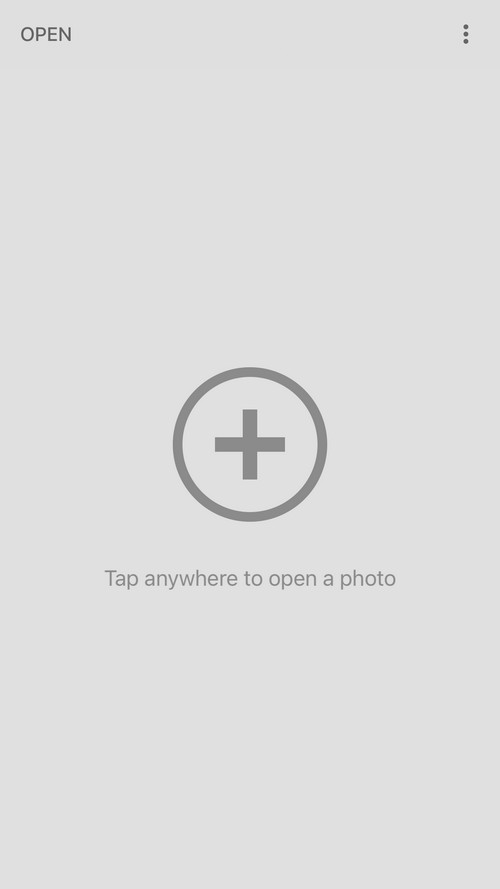
2. Tap "TOOLS" at the bottom menu bar and select "Healing" from the list.
3. Paint the person you want to remove from the photo.
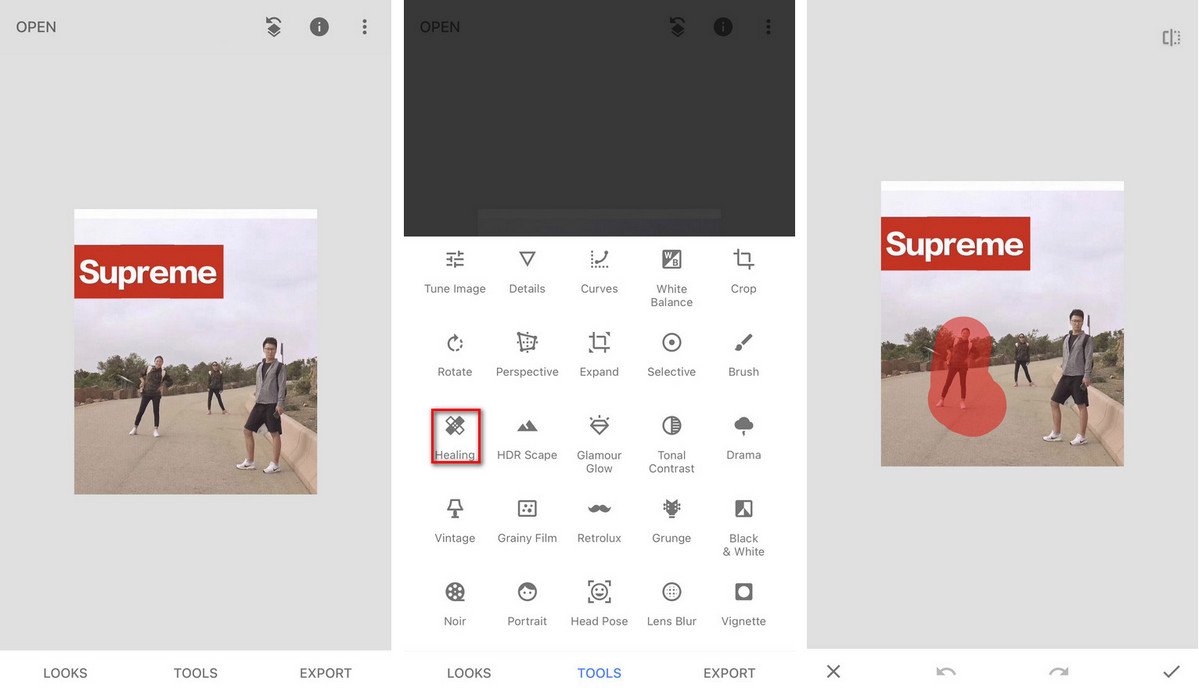
4. Export the image if you are satisfied with the result.
1.2 VSCO
VSCO has also been one of our favorite mobile photo editing apps for over ten years, as we often use its beautiful and professional-looking filters. Now, it offers a Starter tier (free) which provides limited editing tools and filters, and a Plus tier which can unlock 200+ filters, higher-end editing tools, the option to edit videos.
Price: Starter (Free) and Plus ($40/year)
Verdict: The Remove feature supports removing a person and objects from an image, but it is only available in the paid version.
How to Remove a Person from Photo on iPhone with VSCO
1. Open VSCO on your iPhone and tap "+" to open a photo.
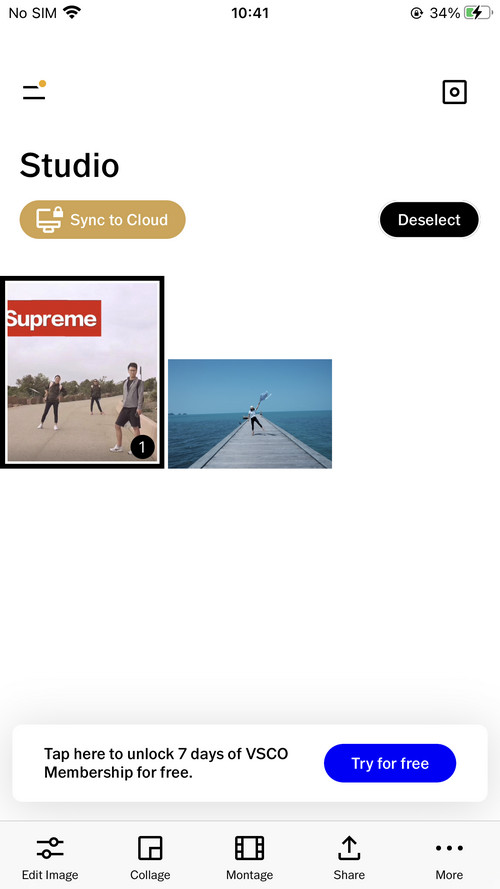
2. Tape "Edit Image" at the bottom menu bar and select "bar” to open all tools. Then select “Remove” from the tool list.
3. Paint the person you want to remove, and adjust the brush size if necessary.
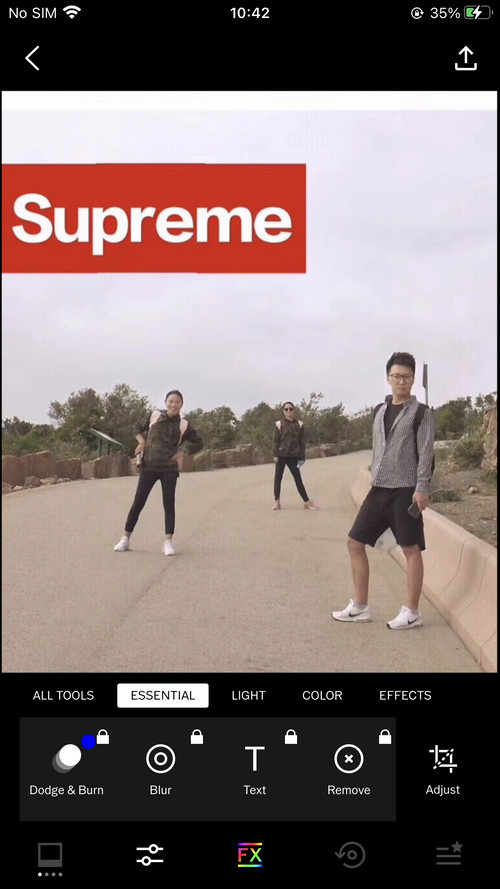
4. Export the processed image.
1.3 Peachy
Peachy is an AI face and body editor created by InShot's developer. It aims to make your photo perfect in every respect, especially for selfie editing & retouching, and body shape editing. The free version supports basic photo editing tools like Makeup, Reshape, Body, Retouch, Remove, Relight, Sticker, Filter, Text, Adjust, and Crop. The Pro version can access the advanced features available in the basic editing tools and all AI tools like AI Remove, AI Enhance, AI Cartoon, AI Touch, and AI Adjust.
Price: Free and Pro ($2.99/month, $6.99/year, $19.99/lifetime)
Verdict: Both Basic and AI Remove tools can remove a person from the photo on an iPhone with great output quality, nothing remains on the background.
How to Remove a Person from Photo on iPhone with Peachy
1. Open Peachy on your iPhone and tap "Gallery" to select and open a photo.
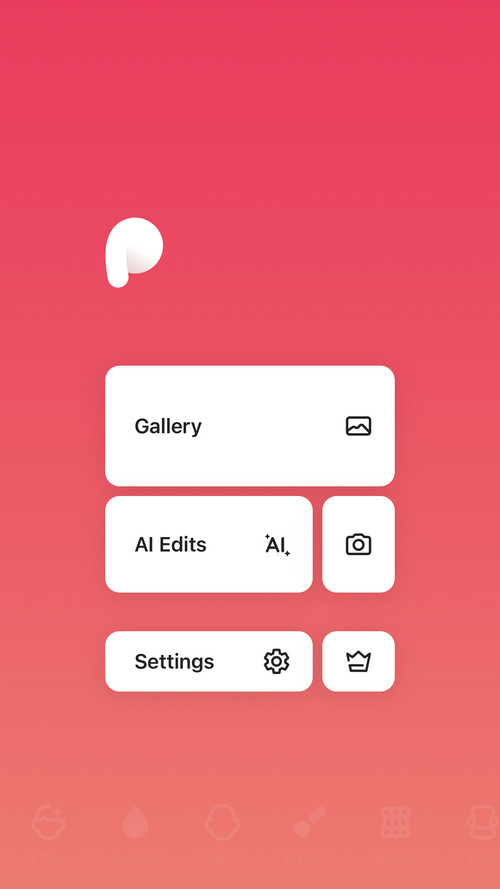
2. Tape "Remove" at the bottom menu bar and you will see there options: Basic, Advanced and Patch.
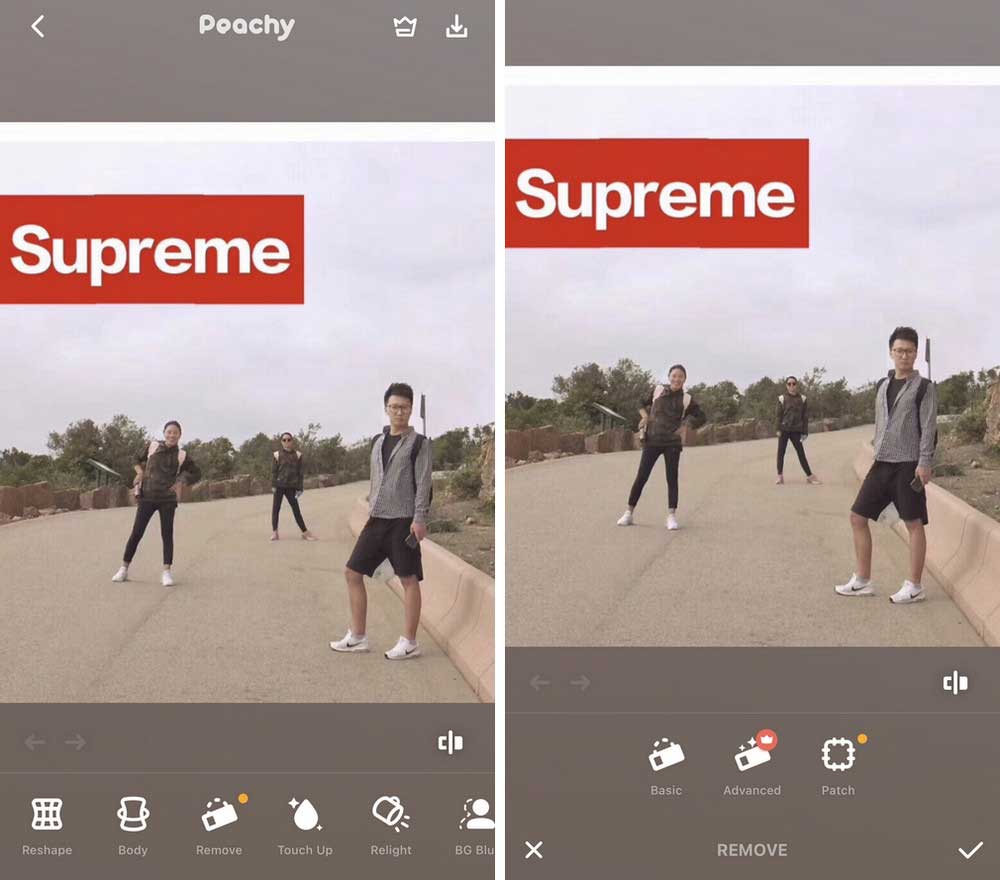
Basic: Remove unwanted people with magic Brush and Eraser tool.
Advanced: Use AI Remove tool to automatically detect and remove unwanted people with high quality, but you will need to pay for the Pro tier to unlock this feature.
Patch: Cover the unwanted area by replacing it with another.
3. Paint the person you want to remove with the adjustable brush.
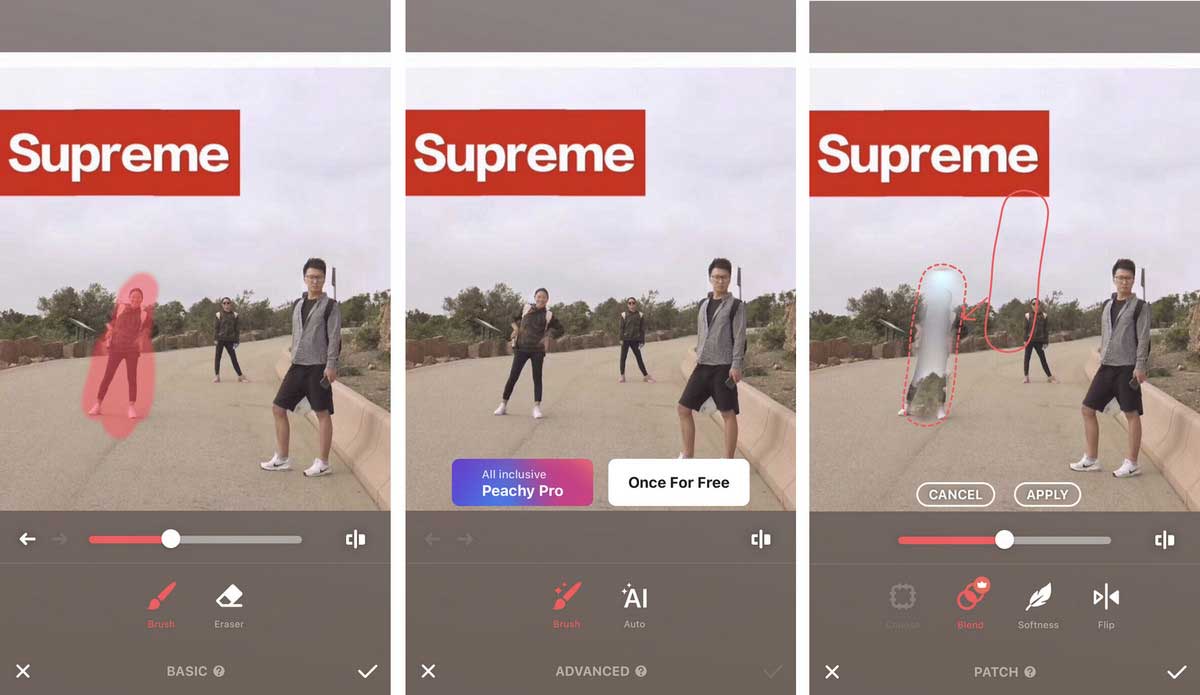
4. Click the download button at the top-left to save the processed image. Please be aware that an ad will pop up before saving.
1.4 Meitu
Meitu is an all-in-one and cross-platform photo & video editor available on Windows, Web, iOS, and Android. Although it covers everything you need for photo editing, it is rather like a selfie beauty and retouching app for portraits. The Art Photo Effects can automatically turn your portraits into stunning illustrations. The Instant Beautification lets you select the beautification level of your choice and get flawless skin, sparkly eyes, a straighter nose, whiter teeth, etc. The Retouch Body features can help you adjust the hue of your skin, remove blemishes, brighten and enlarge your eyes, erase dark circles, and shape your body to make it curvier, slimmer, muscular, or taller.
Price: Free and Pro
Verdict: The Eraser tool is free to use and can remove a person from a photo with good quality. The free version supports most photo editing tools. The Pro version can access 1000+ materials (stickers, filters, AR cameras, stylish makeup) and exclusive functions such as teeth correction, hair bangs adjustment, wrinkle removal, eye retouching, etc.
How to Remove a Person from Photo on iPhone with Meitu
1. Open Meitu on your iPhone and tap "+" to select and open a photo.
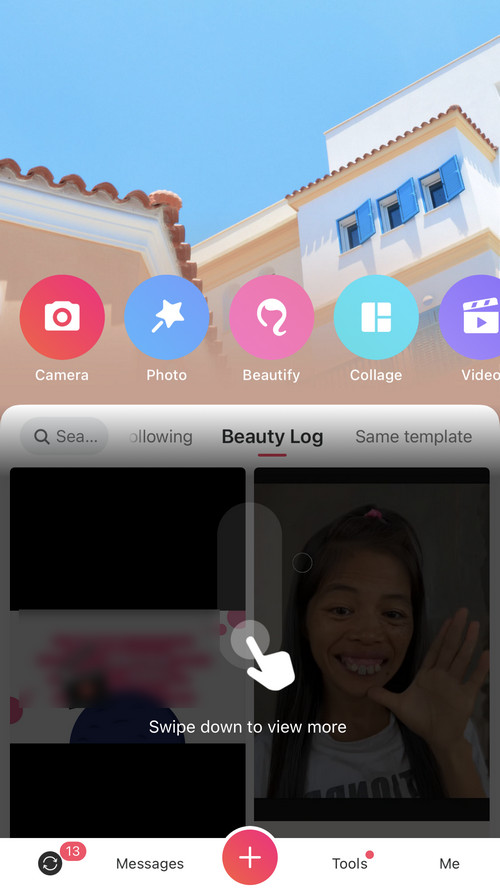
2. Tap "Eraser" at the bottom menu bar and adjust the Pen size to paint the person you want to remove.
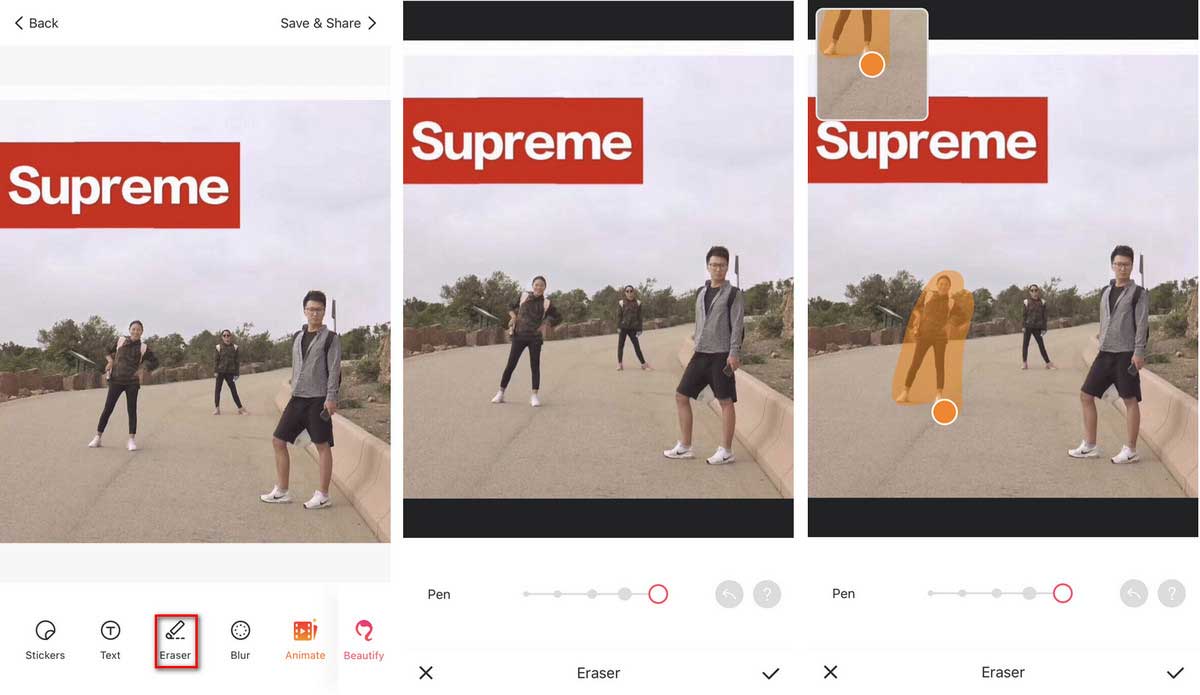
3. Click "Save & Share" to save the processed image.
Part 2: Remove a Person on iPhone with AI Objects Removal Tools [Best Result]
As the Object Removal tool on some mobile photo editing apps does not work perfectly enough, we deliberately seek some AI-based photo editing apps out to allow you to remove unwanted persons on iPhone with the best results.
2.1 Fotor
Fotor is an all-in-one photo editor and AI headshot generator. It covers everything you need for photo editing, such as AI tools, basic editing, layout, beauty, and AI Cutout. Fotor has no free version, only a 3-day free trial of Fotor Pro for users to test its all features.
AI Tools: Cartoonize, Generate, Sketch, Face Swap, Colorize, Magic Eraser, Enlarge, Retouch, Restore, Replace.
Basic Editing: Effects, Adjust, Crop, Overlay, Resize, Text, Filters, Stickers, Frames.
Layout: Templates, Stitching, Split.
Beauty: AI Retouch, Magic Scene, Smoothing, Wrinkle Remover, Blemish Fix, Reshape, Clone, etc.
AI Cutout: Background Remove, Background Blur, Outline.
Price: Fotor Pro (3-day free trial and then 39.99/year)
Verdict: The Magic Eraser is an AI-based tool that can remove a person from a photo with the best quality and fix image details. You need to sign in and start its 3-day free trial to save the processed image.
How to Remove a Person from Photo on iPhone with Fotor
1. Open Fotor app and tap "+" to upload a photo.
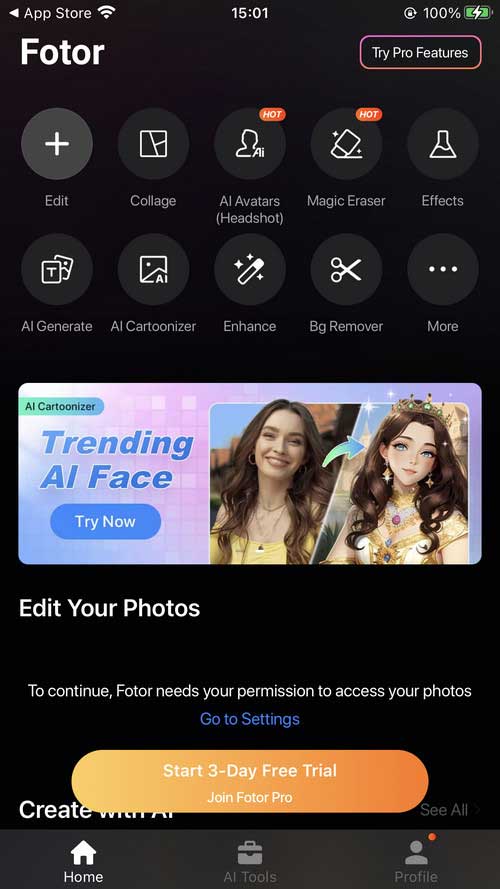
2. Select "Magic Eraser" from the top features list.
3. Adjust the brush size and paint the person you want to remove from the picture.
4. Tap "Start to remove" to remove a person from the picture.
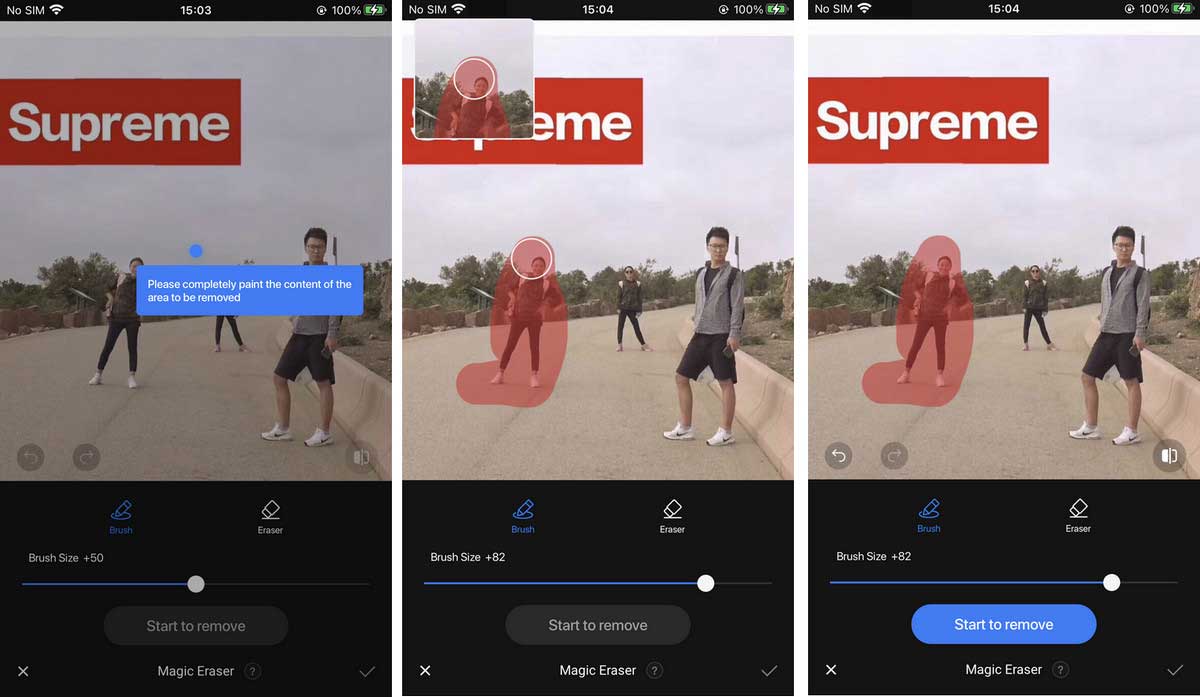
5. Save the processed image. Please note that you need to join Fotor Pro to save the image.
2.2 PhotoDirector
After testing, we found that PhotoDirector is one of the best AI Remover app for iPhone, as it removes unwanted persons and objects more precisely than others.
As advertised, PhotoDirector is an AI photo editor, the same as Fotor. Apart from its core AI features, PhotoDirector also offers basic photo editing tools such as adjustments, portrait tools, makeup, body reshaping, filters, effects, cutouts, sky, text tools, stickers, frames, and overlays. The AI tools include AI Removal, AI Enhance, AI Headshot, AI Background, AI Avatar, and AI Style. What's more, it also supports making ID photos and collaging multiple photos by using different themes like spring, easter, bunny, etc.
Price: PhotoDirector Premium (7-day free trail and then $29.99/year)
Verdict: PhotoDirector AI Remove tool can remove the person clearly and precisely from the picture, personally, better than Fotor.
How to Remove a Person from Photo on iPhone with PhotoDirector
1. Open PhotoDirector app on your iPhone. Then select "AI Removal" and upload a photo.
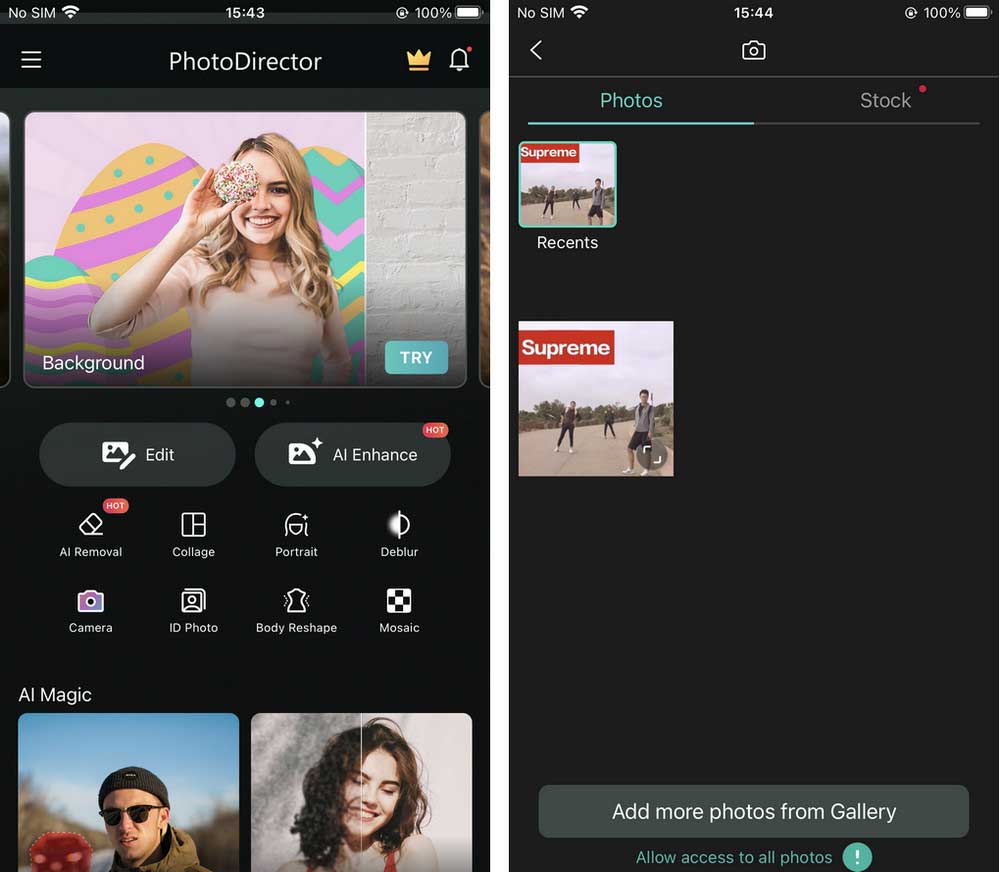
2. Adjust the brush size and paint the person you want to remove from the picture.
3. Tap "Remove" and the app starts downloading assets to automatically process the image.
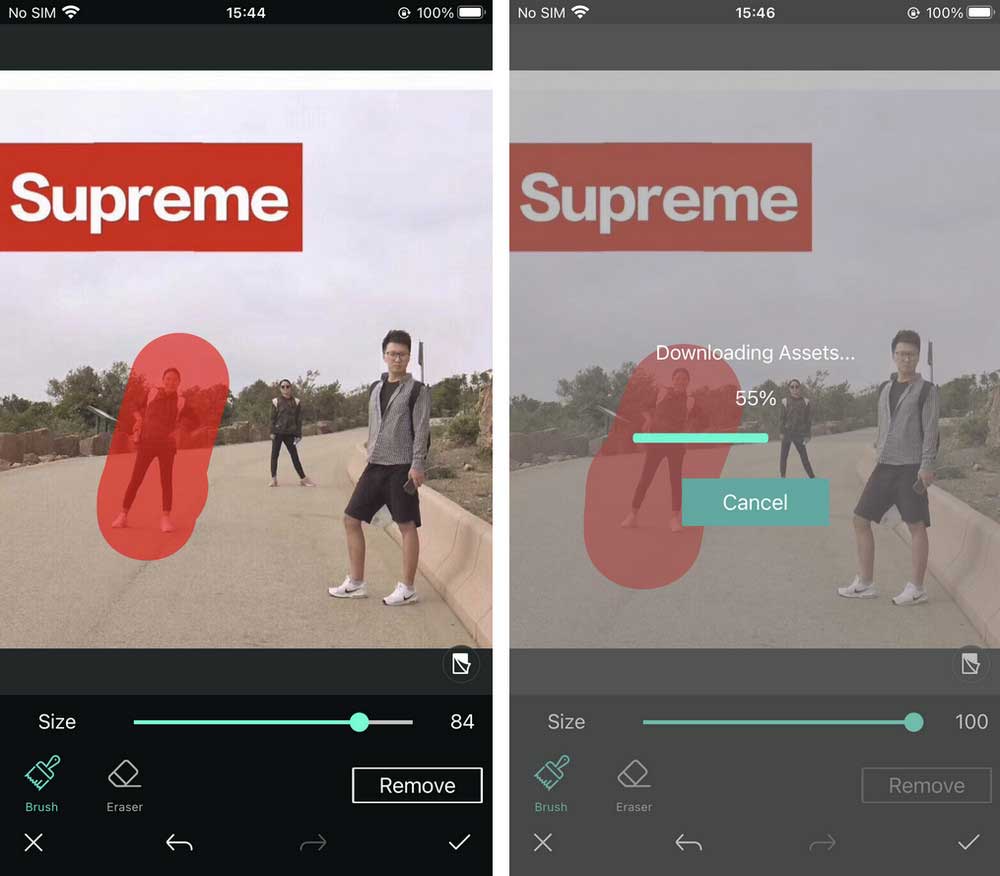
4. You can save the processed image (Premium membership needed).
Part 3: Remove a Person on iPhone with Online AI Object Remover [Easiest]
Besides using a photo editing app on your iPhone, a dedicated online object remover or online photo editor is also a good choice to remove a person from the picture, as you do not need to install any app from the App Store, only to open a website on your browser and do some simple taps.
Among the online object removers or online photo editors, we picked AVC.AI as you can easily get at least 60 free credits to test the AI features like Enhance, Upsale, Remove, Denoise, Face Enhance, Colorize, and Color Calibrate, without any limitations. Most importantly, the AI Remove feature can help you precisely remove a person or other unwanted objects with the best quality.
Price: Free (13 credits after signup); Get at least 60 free credits; Paid credits ($9.95/100 credits, $25.95/300 credits, $39.95/500 credits)
Verdict: AVC.AI's AI Objects Remove feature is very helpful in removing a person or any unwanted objects from a picture as it can be used on all devices and is more precise in removing objects to make the whole content seamlessly fit into the background.
How to Remove a Person from Photo on iPhone Online
1. Visit AVC.AI official website. Then sign up with email, or sign in with Gmail or Facebook.
You will get 13 free credits after signup, and you can get more free credits from this Get Free Credits campaign page.
2. After signing in to AVC.AI, navigate to "Remove Objects" at the left catalog and upload a photo you want to remove a person from it.
3. After uploading a photo, you will enter into a specific interface in which you can adjust the brush size.
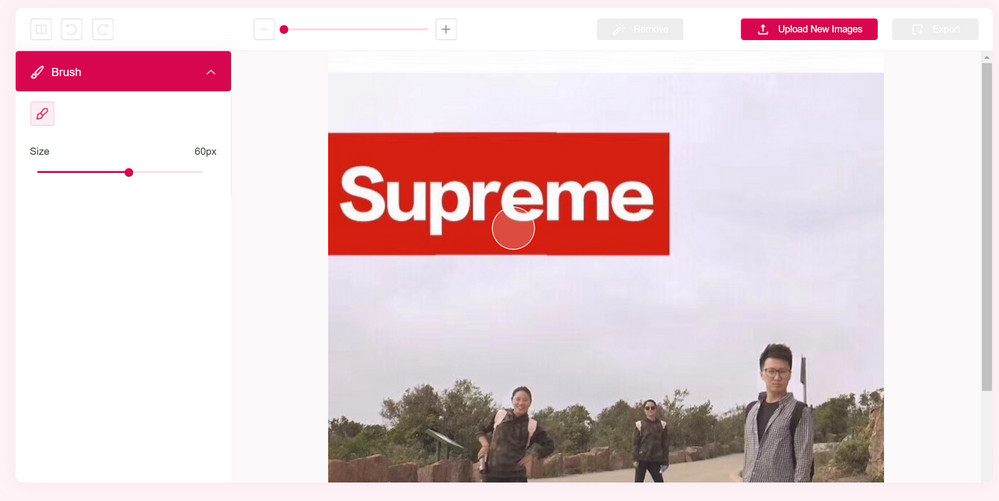
Paint a person with a brush and click "Remove" at the top menu bar.
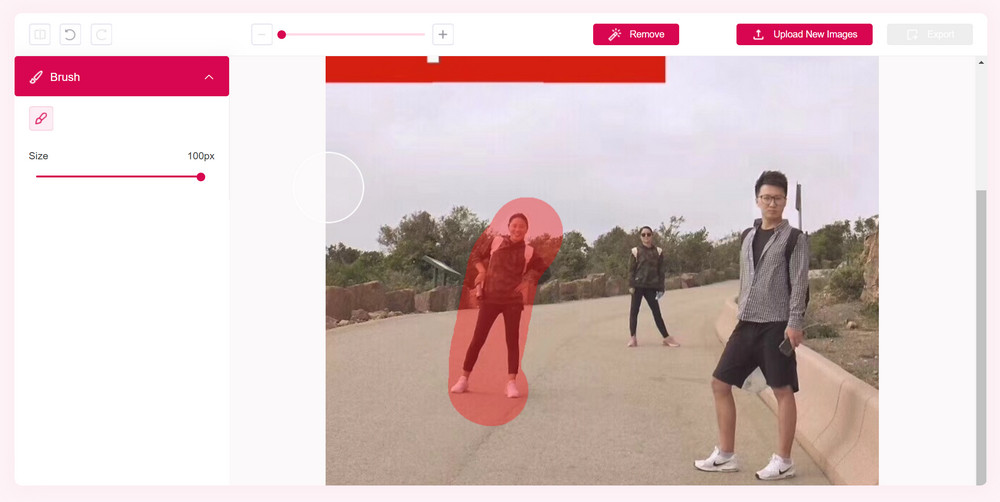
4. After a few seconds, the selected person will be removed automatically. Click the "Export" button to save the well-processed image.
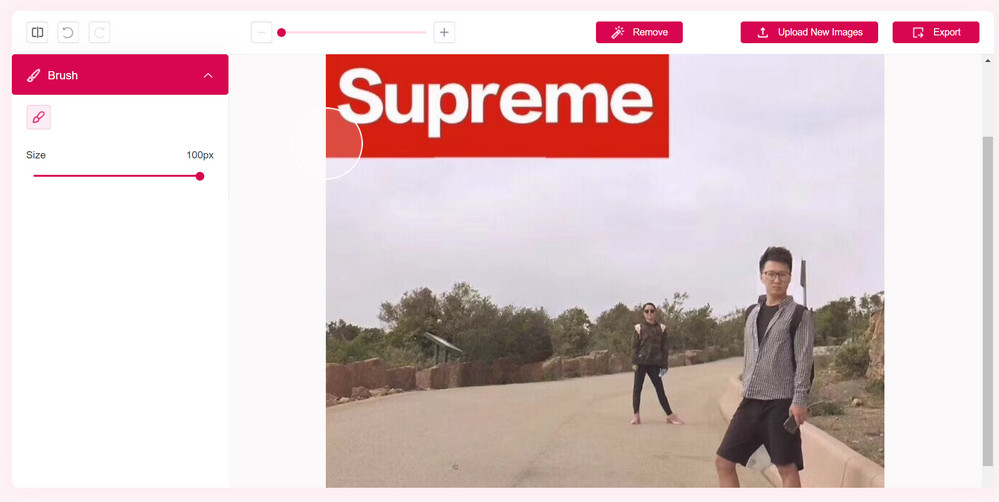
Bonus: How to Quickly Remove a Person on PC&Mac [Most Comprehensive & Accurate]
If you have a large number of images, especially the raw image taken by the camera, that needs to be more precisely processed with high efficiency. You may need a desktop version of a professional photo editing app. AVCLabs PhotoPro AI is one you can not only precisely remove a person or objects from a picture, but also process images with other AI editing tools, as well as manually edit images with several useful selection tools.
Supported AI tools: Inpaint (remove and restore), Replace, Matting, Enhance, Upscale, Colorize, Toning, and Stylize.
Selection tools: Objects Selection, Brush Tool, Background Selection, Foreground Selection, Rectangle and Circle Selection.
Key Features of AVCLabs PhotoPro AI
- Precisely remove unwanted objects from any image
- Intelligently replace any objects on image with text promopt
- Smartly extract and cut out any object from image
- Restore and recover face details on portrait photos
- Colorize black and white photos, calibrate and adjust colors
How to Remove a Person from Photo on PC/Mac
This part will show you the detailed steps to convert a photo to anime, enhance its quality, and upscale it without losing quality.
Step 1: Download AVCLabs PhotoPro AI
Download and install AVCLabs PhotoPro AI on your computer.
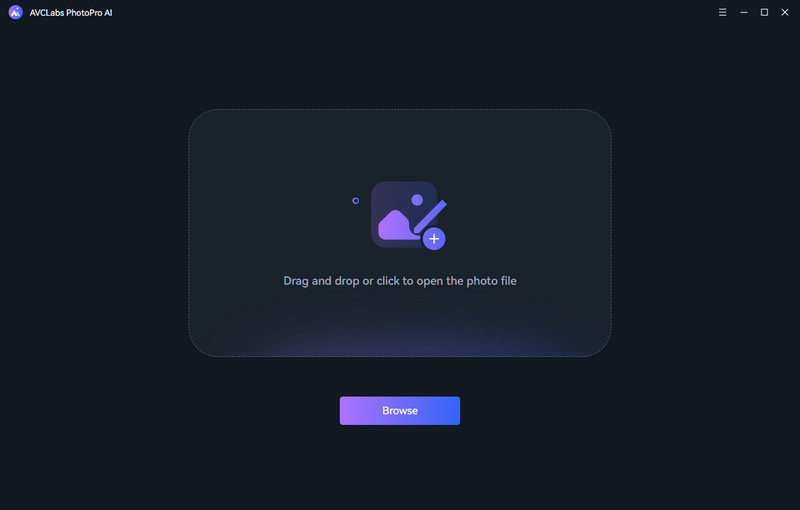
Step 2: Add a Photo
Click the "Browse" button to open a photo on your local drive.
Then select "Inpaint" from the left menu bar.
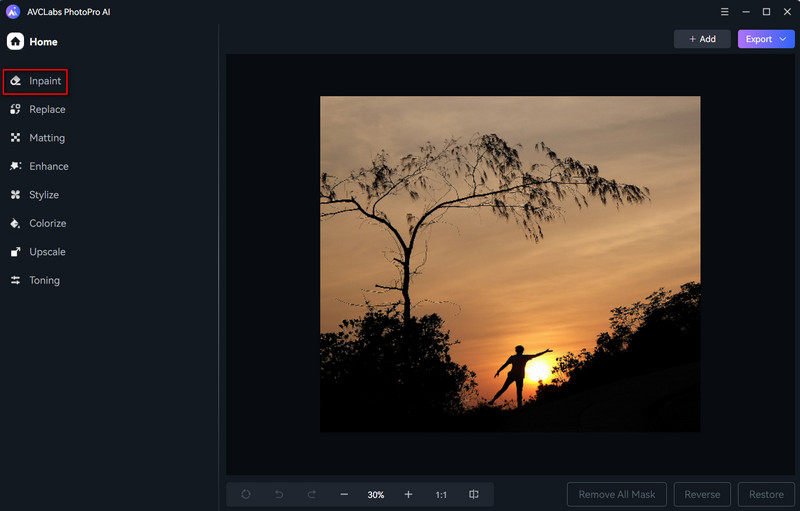
Step 3: Select a Person to Remove
You can use the Brush, Object selection, or Rectangle selection tool to select any person from the picture.
If you use the Brush tool to select a person, do not forget to adjust the brush size.
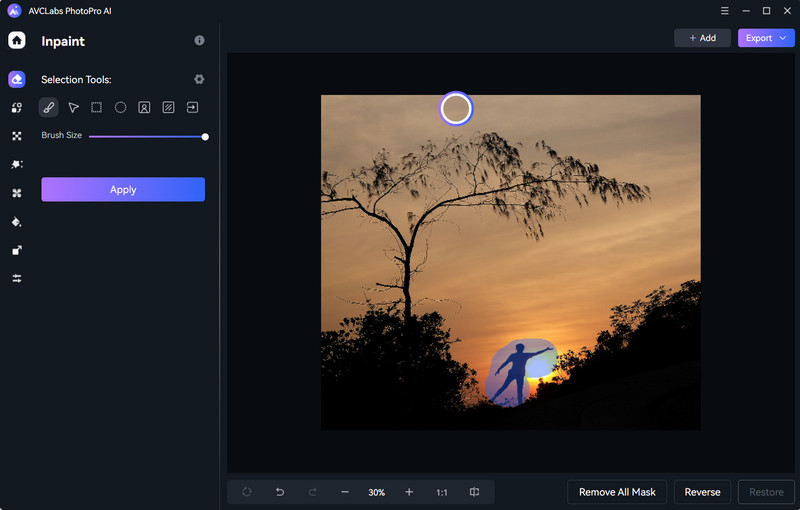
If you use the Object selection tool, you can right-click to subtract unwanted regions and left-click to expand regions.
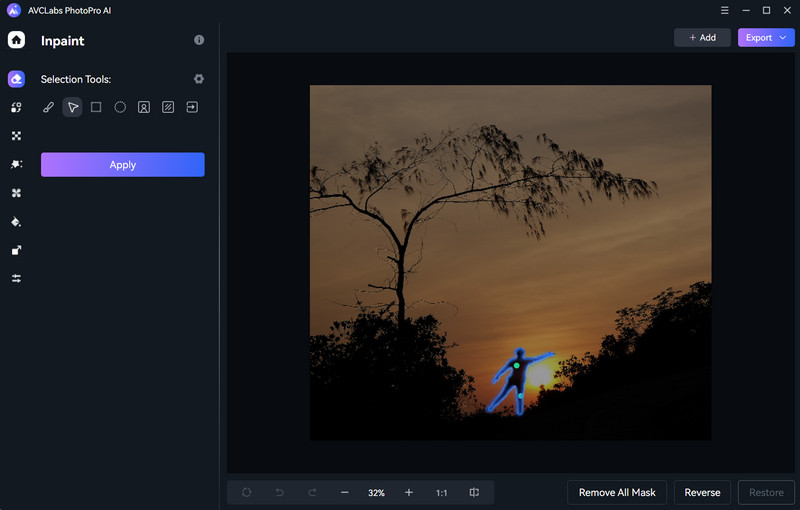
Step 4: Apply and Save
After selecting a person you want to remove from the photo with the proper selection tool, click the "Apply" button to start the removal process.
After processing, you can click the ![]() icon to preview the before and after. If you are happy with the removal effect, click the "Export" button to save the image to your computer.
icon to preview the before and after. If you are happy with the removal effect, click the "Export" button to save the image to your computer.
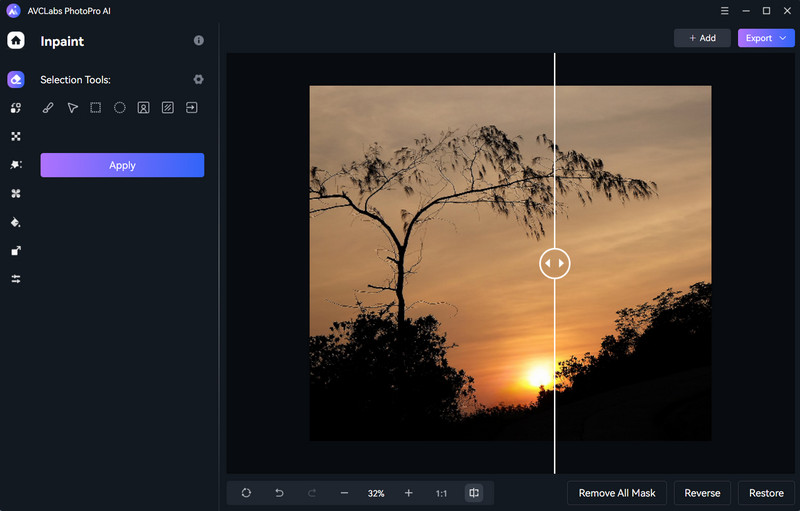
FAQs about Removing People from Photos on iPhone
[Q1] Is an AI photo editing tool better than non-AI tools in removing a person from a picture?
A: Yes, after testing all the tools above, we can find that AI-based photo editing tools can precisely remove a person from a picture, with great output quality, with no remains in the background.
[Q2] What are the criteria we need to take into consideration when choosing a tool to remove a person from a picture?
A: There are four most important criteria you should consider:
(1) High accuracy in detecting a person or any objects, the auto-detection is better.
(2) Great output quality after removing, no remains, and a high level of fusion with the background.
(3) Fast response time when processing an image.
(4)Other basic photo editing and AI editing features are available.
[Q3] What are the use cases for removing a person from your photos?
A: Here are some possibilities in which you may need an iPhone object eraser:
(1) For product images: get rid of some interrupting and unprofessional objects to make the picture more engaging.
(2) For tourist photos: remove other tourists, strangers or pass by.
(3) For landscape photos: remove unwanted persons or any interrupting objects.
(4) For lover photos: remove an ex-partner or friend who has disappeared from your life.
(5) For the concern of privacy: to protect privacy if someone accidentally entered your shot but did not want to be there.
(6) For watermarked photos you downloaded from certain sites, you need to remove watermarks from these photos.
Video Tutorial: Remove People from Photos on iPhone and PC [with Photoshop and AI Tools]
Conclusion: What Is the Best Tool to Remove People from a Photo?
We tested some basic photo editing apps on iPhone and found that Peachy can remove people from a photo with better results than Snapseed, and VSCO, even with its non-AI object removal tool.
If the object removal task is heavy on your photo editing, you'd better try AI photo editing tools or dedicated AI object removal tools. PhotoDiector is the one we tested with the best result.
If you prefer to remove unwanted persons or objects with desktop-version photo editing tools, for a more comfortable and stable user experience, do not hesitate to try AVCLabs PhotoPro AI to simplify your photo editing process.