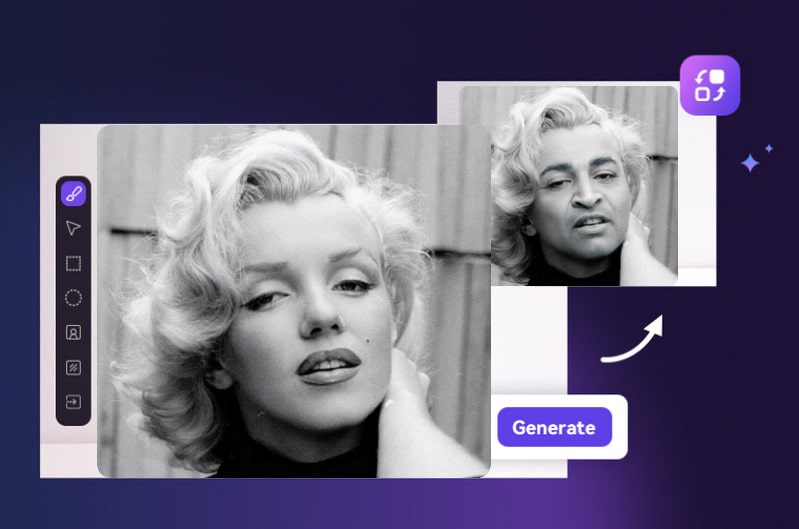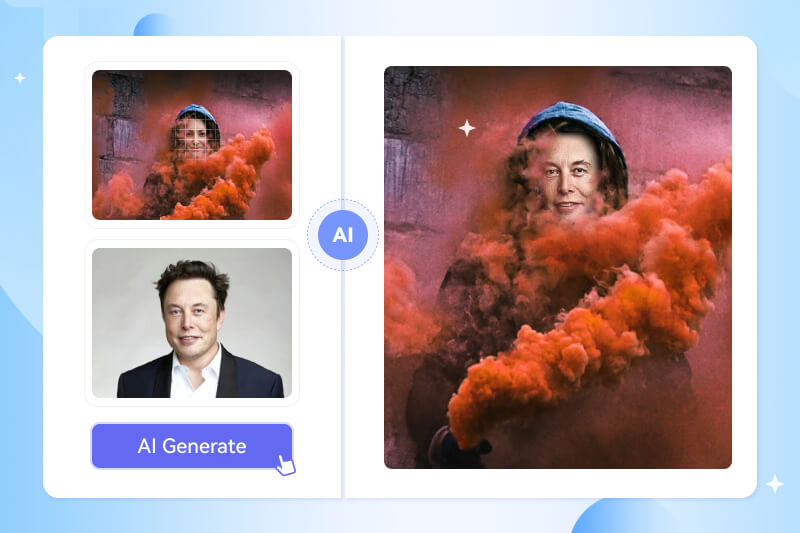Effortless Ways of Removing and Changing Image Backgrounds on iPhone
Capturing and sharing photos has become a common part of our daily lives. However, sometimes the background of a photo may not be as appealing as the subject itself. This is where image editing tools come in handy, allowing users to effortlessly remove or change the background of their photos right on their iPhones. In this article, we will explore various methods and tools that make background editing a breeze, helping you achieve professional-looking results with just a few taps on your screen.
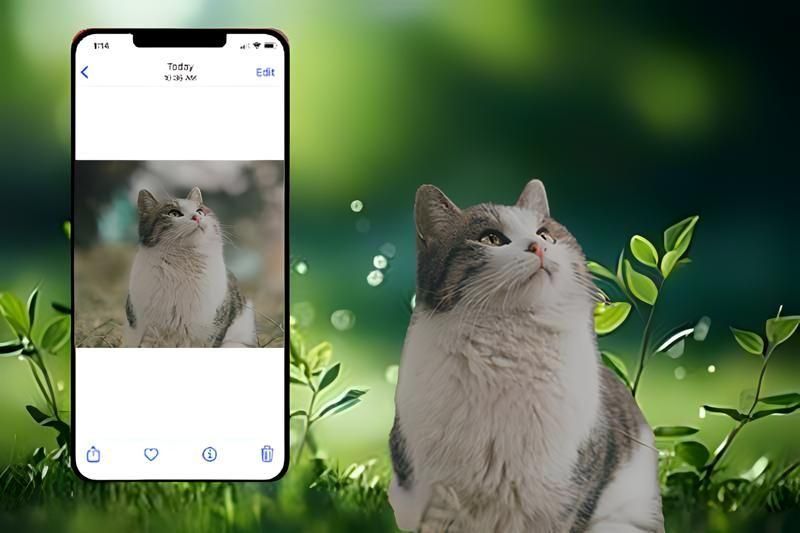
Method 1: Using Built-in Tools on iPhone
When it comes to editing images on your iPhone, it is equipped with built-in tools that can help you remove or change the background of your photos with ease, which allows you to annotate and edit images directly.
1. Using the iOS File app
One of the easiest ways to remove the background from a picture is by using the Apple Files app. In this method, you just need to select the image in the Files app, and your iPhone will automatically remove its background and save the PNG file in the Photos app.
Here’s how you can remove the background from an image on an iPhone:
Step 1: Open the iOS Files app.
Step 2: Find and select the image you wish to remove the background from.
Step 3: Tap and hold the image, then choose "Quick Actions" from the menu that appears.
Note: Do not tap to open the image. Simply press and hold on the thumbnail of the image in the folder.
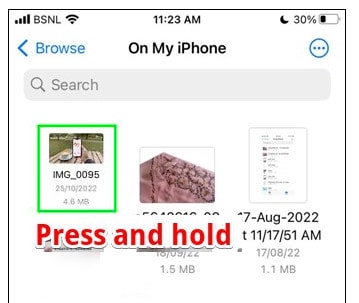
Step 4: Select "Remove Background".
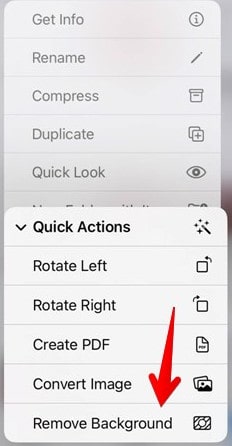
Step 5: A new file will now appear beside the original image without a background.
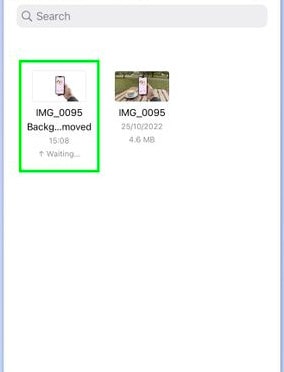
That's it! Your iPhone will automatically remove the background and save the image without a background in the same folder. You can then use the new image in any app of your choice.
2. Using the Photo Cutout Feature on iOS 16+
If the OS version of your iPhone is iOS 16 or newer, you can utilize the photo cutout functionality to eliminate backgrounds from images. It's important to note that this feature is incompatible with iPhones running iOS 15 or earlier. Moreover, it is exclusively compatible with iPhones equipped with the A12 Bionic chip. This selection includes devices like the iPhone SE 2nd generation, iPhone XR, iPhone XS, iPhone XS Max, iPhone 11, iPhone 12, iPhone 13, iPhone 14 models, and subsequent models. Furthermore, the iPhone X does not support this particular feature.
Follow these steps to remove the background from an image using the Photo cutout feature:
Step 1: Begin by opening the Apple Photos app on your iPhone.
Step 2: Select the image from which you wish to remove the background.
Step 3: Press and hold the specific portion of the image you wish to retain until a white glow surrounds it.
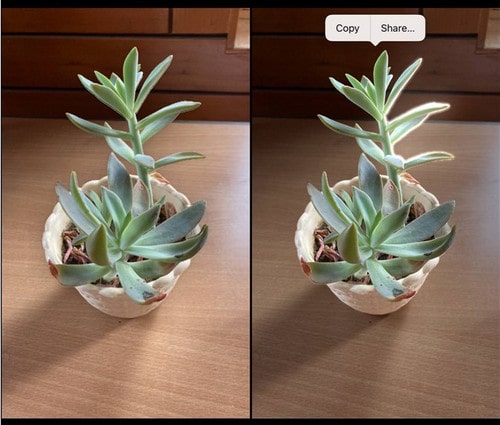
At this point, here are three ways to get the image without a background:
Drag-and-Drop to Another App:
While continuing to hold the image with one hand, simultaneously open the desired app with a finger from your other hand. Proceed by dragging the image into the app. You can utilize it in messages, and instant messaging platforms, overlay it on another photo, or store it in the Apple Notes app.
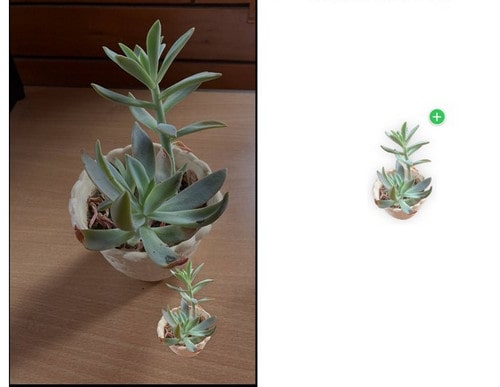
Copy-Paste the Image:
If the previous method seems complex, simply touch and hold the image until the white glow appears. Subsequently, release your finger and tap the Copy button. Move to the intended app and paste the image by touching and holding the typing area and selecting Paste from the menu.
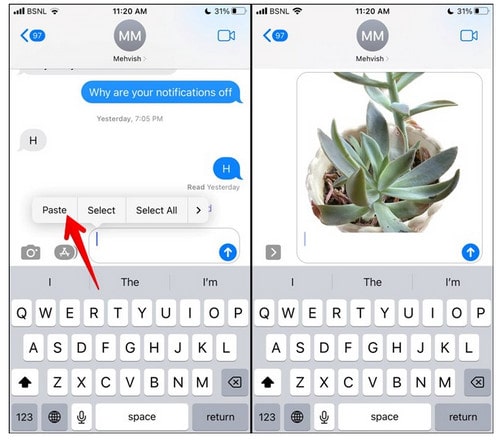
Save the Image:
To save the background-removed image to your iPhone, press and hold the image until the white glow manifests. Tap Share from the menu, scroll down, and choose Save Image to store the picture without its background in PNG format on your device. Alternatively, select the app for sharing the altered image with the background removed.
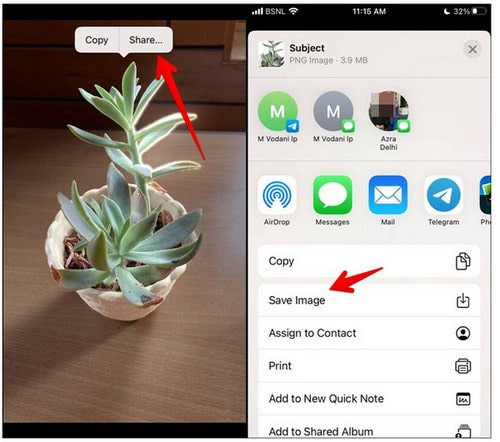
Pros and Cons of Using Built-in Tools
Pros:
The feature is convenient and easily accessible within the iPhone. It enables users to basic image background removal without the need for additional third-party apps.
Cons:
The above built-in tools do not offer as advanced features as dedicated third-party apps or AI-powered tools, limiting the precision and customization options for background editing.
The built-in tools mentioned above lack the advanced edit features the third-party apps or AI-powered tools offer, limiting the customization for image background editing such as changing the background.
This operation is not so friendly enough, either. Some users said:
"In iOS, you have to hold down your finger on the image while simultaneously using another finger to try to open up the app where you want it to go while not letting go of the first image with your other finger and navigating iOS with the second finger.
If the feature were implemented properly, you would be able to press and hold the first image and allow a copy and paste storage instead. For example, if I wanted to copy it to Notes, why can’t I just press and hold a copy let it go to a clipboard, then open up Notes and paste? And also if I can drag the image from the folder, why can’t I create a standalone photo that only has the front data? And why can’t I simply copy it directly into another image in photos? These design make the results cool to look at, but painful to use."
So it may not work as you have expected. If you are considering another plan or an alternative solution, there are many options available to remove backgrounds from their images.
Method 2: Best Apps To Remove Background From Pictures
The following are the popular third-party apps for background editing on iPhone. These apps offer a wider range of features and functionalities to help you remove or customize the background of your images with greater control.
1. Adobe Photoshop
This well-known app offers powerful editing tools, including the ability to select and remove backgrounds from images. It provides advanced features like layers and selection tools for intricate background editing.
Use the Magic Wand Tool to Remove a Background in Photoshop
An efficient way to remove the background from a photo in Photoshop is using the Magic Wand Tool. This tool allows you to select the subject in your image and eliminate the background.
Step 1: Begin by opening your photo in Photoshop on your Windows or Mac device. Locate the "Layers" panel on the right side of the window. If there's a lock icon next to the "Background" layer, click on it to unlock the layer.
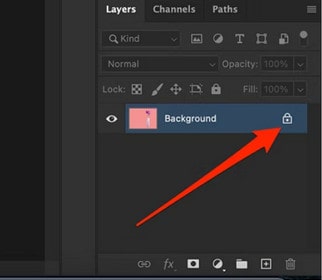
Step 2: Activate the Magic Wand Tool. From the tools list on the left side of Photoshop, select the "Object Selection Tool" and then choose the "Magic Wand Tool."
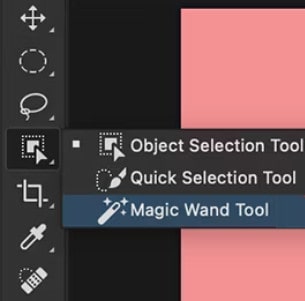
Step 3: Click on the subject in your photo with the Magic Wand Tool to automatically select the entire subject. Right-click on your photo and select "Select Inverse" to choose everything except the subject in your photo.

Step 4: Remove the background by pressing Backspace (Windows) or Delete (Mac).
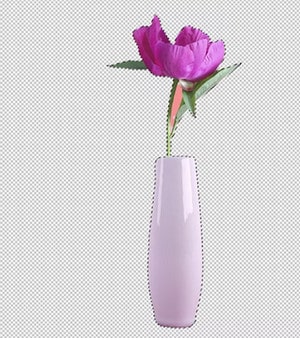
Step 5: Save the image in PNG format to maintain the transparent background. Navigate to File > Save As in the menu bar. In the "Save As" window, enter a name for your photo, select a folder for saving, and choose the "PNG" format to retain transparency.
2. Pixelmator
Pixelmator enables you to perform intricate edits, such as background removal and replacement. The application offers a range of selection tools and effects to elevate your photos.
Here's how you can achieve this:
Step 1: Open the image you wish to edit by either navigating to “File” and selecting “Open,” or directly drag and drop the image into the Pixelmator Pro interface.
Step 2: Choose the “Quick Selection” tool from the toolbar situated on the right side of the screen.
Click on the subject in your photo with the Magic Wand Tool to automatically select the entire subject.
Step 3: Utilize this tool to select the background or subject you intend to eliminate from the image.
To expand your selection, hold down the "Shift" key and click on the area you wish to include. Conversely, to reduce the selection, hold down “Option” on Mac or “Alt” on Windows and click on the area to exclude.
If you want to make a bigger selection, hold the “Shift” key and click on the area you want to add to your selection. If you want to make the selection smaller, hold “Option” on Mac or “Alt” on Windows and click on the area you want to deselect.
Step 4: Once you have made your desired selection of the background or subject for removal, press the “Delete” key to eliminate it.
3. AVCLabs PotoPro AI
In recent years, advancements in artificial intelligence have led to the development of innovative apps that use AI algorithms to automatically remove backgrounds from images with impressive precision. These AI-powered tools offer a quick and efficient way to edit backgrounds on your iPhone without the need for manual selection and editing.
AVCLabs PhotoPro AI is the most convenient one of these tools. Its embedded AI can intelligently analyze images. It can accurately detect and separate subjects from backgrounds so as to automatically remove backgrounds, saving you time and effort. And it provides intuitive interfaces that are easy to navigate, even for beginners.
Steps to Erase the Image Background in AVCLabs
Step 1: Download and install AVCLabs PhotoPro AI on your PC or Mac, and launch it.
Step 2: Drag and drop the image into the program and you can also click the "Browse" button to open the image in the program.
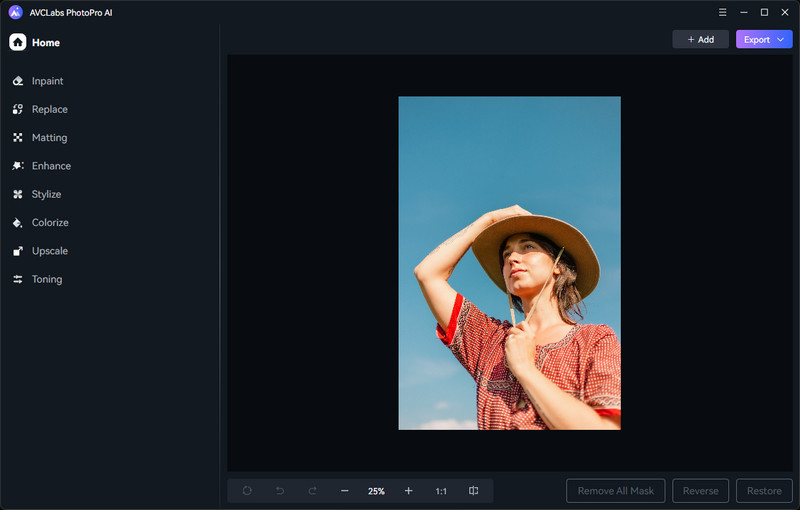
Step 3: Select the "Matting" feature on the left side of the program. Then use the "Foreground selection tool". It will automatically recognize the foreground elements.
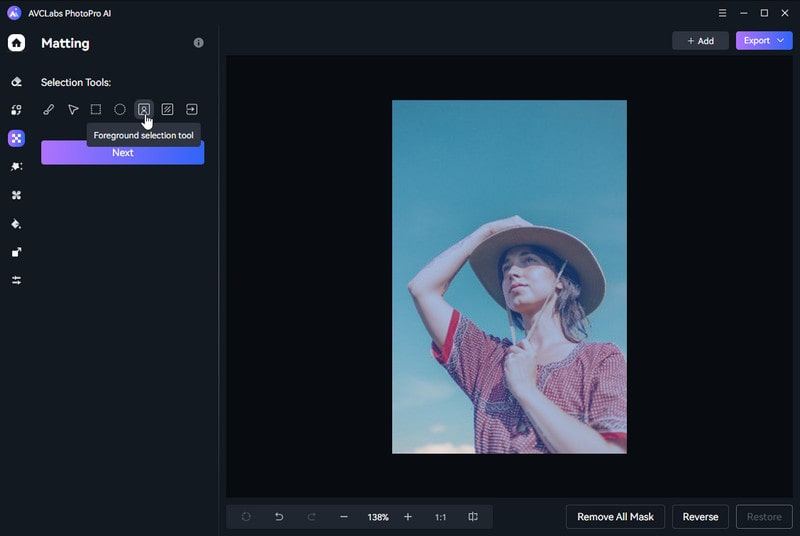
Step 4: Once you’ve made your selection, click on the "Next" button and then apply it. This step will automatically remove the background and become a transparent format.
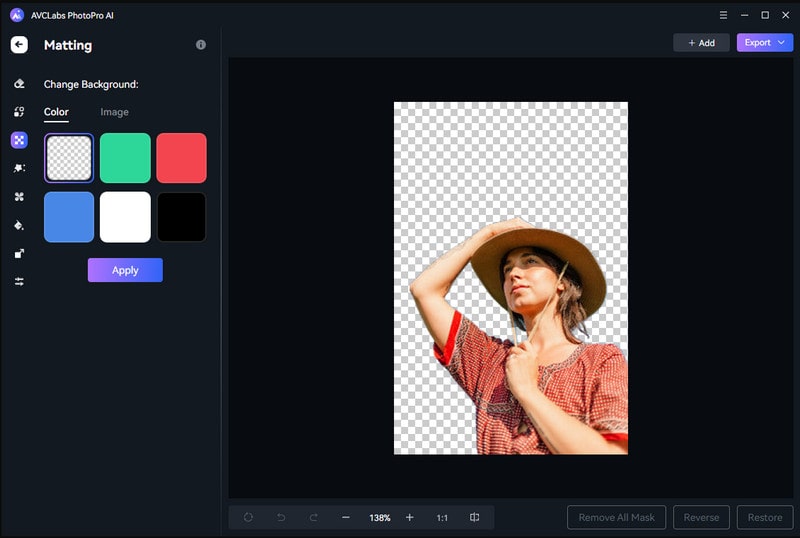
Video Tutorial: Revamp Your Photos Step-by-Step Guide
Pros and Cons of Using Third-Party Apps
Pros:
Third-party apps offer advanced features and customization options for image background editing. They provide a wider range of tools and effects compared to built-in tools.
Cons:
Some advanced features may require hard learning to master, and certain apps need to pay a high price for full access to all features.
Method 3: Leveraging Online Image Background Removal Tools
It is becoming more and more popular to remove image backgrounds using online tools. Options for users to remove background from images on iPhone also include online background removers. The following are the most popular and free background removers online.
1. Remove.bg
This app uses AI technology to instantly remove backgrounds from photos with just a few taps. It provides high-quality results and supports both portrait and product images.
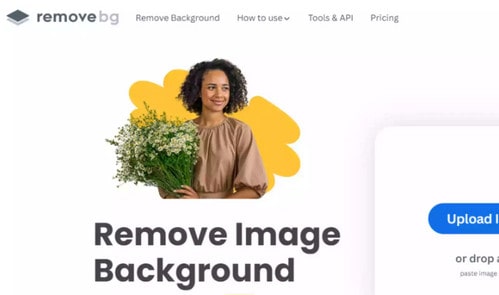
Key Features:
- * Instantaneous background removal, eliminating the need for manual effort.
- * Compatibility with high-resolution images.
- * Downloads of edited images with transparent backgrounds for versatile use.
2. Adobe Photoshop Express
This is a free background eraser provided by Adobe. It enables users to easily remove the background from photos. Edit them even further in Adobe Express where you can change the background, add graphics, and more. Download your clear background image and change the photo background in seconds.
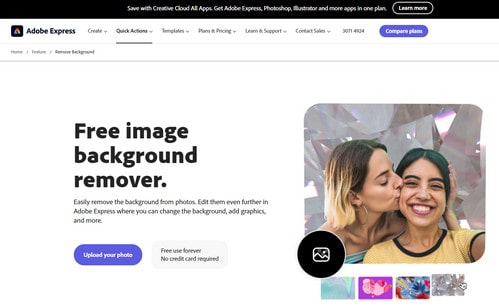
Key Features:
- * Create transparent cutout backgrounds for your photos.
- * Remove the background from your picture and download instantly.
- * Choose from over 100,000 templates and assets to start customizing today.
- * Do more with your image.
3. Clipping Magic
Clipping Magic stands out as a premier online background removal tool designed for users in pursuit of precise background elimination. It provides sophisticated editing features, specifically crafted for individuals who desire meticulous oversight of the background removal procedure. Equipped with advanced selection and fine-tuning tools, Clipping Magic guarantees exceptional accuracy, even when dealing with highly complex images. Users can easily upload images or fetch them from URLs to streamline their editing tasks.
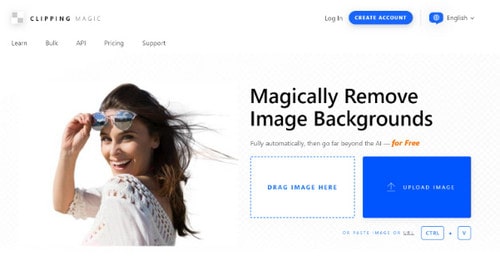
Key Features:
- * Cutting-edge background removal functionalities for precise outcomes.
- * Fine-tuning tools for refining selections to perfection.
- Supports both image uploads and URL sourcing for added convenience.
4. Slazzer
Slazzer sets itself apart as a top-tier AI-driven online background removal tool celebrated for its rapid and accurate outcomes. Leveraging AI technology, it automates the background removal process without the need for manual selections. Developers have the option to seamlessly incorporate Slazzer into their applications using the API, enabling users to efficiently process multiple images simultaneously through batch processing. While premium users can access high-resolution downloads through a subscription, Slazzer shines in its ability to deliver quick and top-notch background removal services.
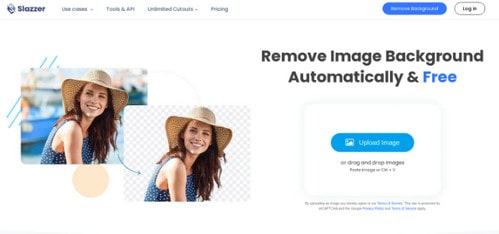
Key Features:
- * AI-powered automatic background removal functionality.
- * Developer-friendly API integration.
- * Efficient batch processing for handling multiple images concurrently.
Pros and Cons of Online Image Background Removal Tools
Pros:
The online tools are convenient and easy to use. Users can access it from any device with an internet connection. The will save your time to edit images. Some tools can be free or low cost and some tools offer a variety of editing options.
Cons:
The image quality may be compromised. Users have limited control over fine details in the background removal process. When uploading images to online tools, privacy needs to be considered. There are limitations on file size or image format and an internet connection is required.
Conclusion: Best Solution To Remove Background From Image
For iOS users who just want to remove the background, using the built-in tools on the iPhone can meet their needs enough.
For all beginners: the AI tool is the best choice, no matter online or offline tool. If you care the privacy especially, an offline tool like AVCLabs PhotoPro AI is the suitable one. It supports both removing the background from the image and also changing the image’s background in one click.
For advanced users who need more editions: A professional photo editor like Photoshop or Pixelmator, might be a good choice.
In conclusion, there are several effective ways to edit backgrounds on your iPhone, offering versatility and convenience for enhancing your photos and creating visually appealing images. Whether you prefer using built-in iOS features, third-party apps, or online tools, each method provides unique benefits tailored to different editing preferences and skill levels.
Key Features of AVCLabs PhotoPro AI
- Clear up blurry photos with advanced technology
- Cutout image to make the background transparent
- Remove unwanted objects, people, watermarks
- Change the style of image to create unique look
- Colorize B&W photos to make it come to life again
- Upscale photos up to 3x, 4x without losing quality