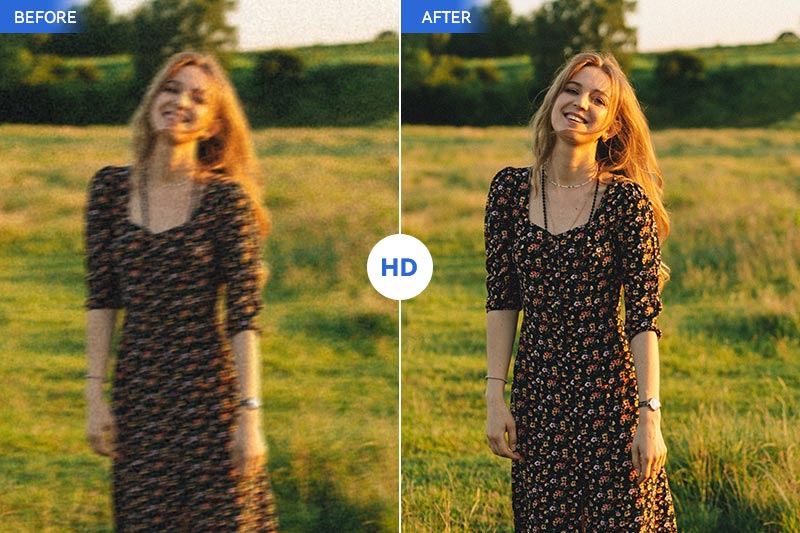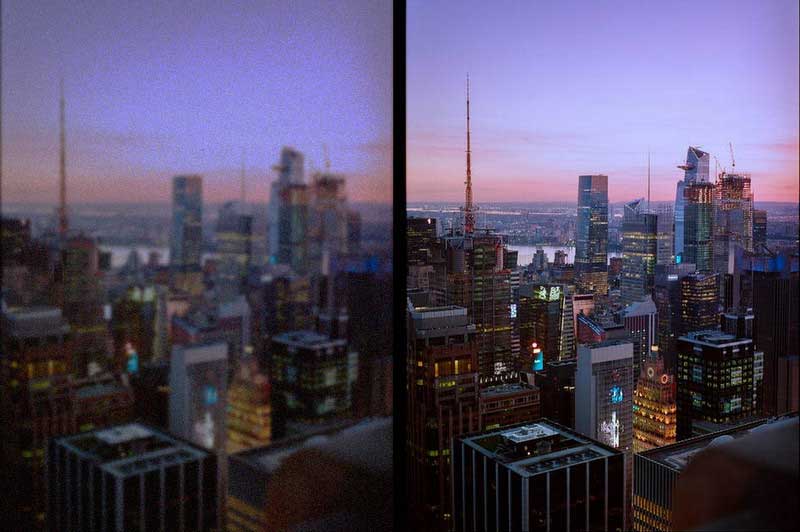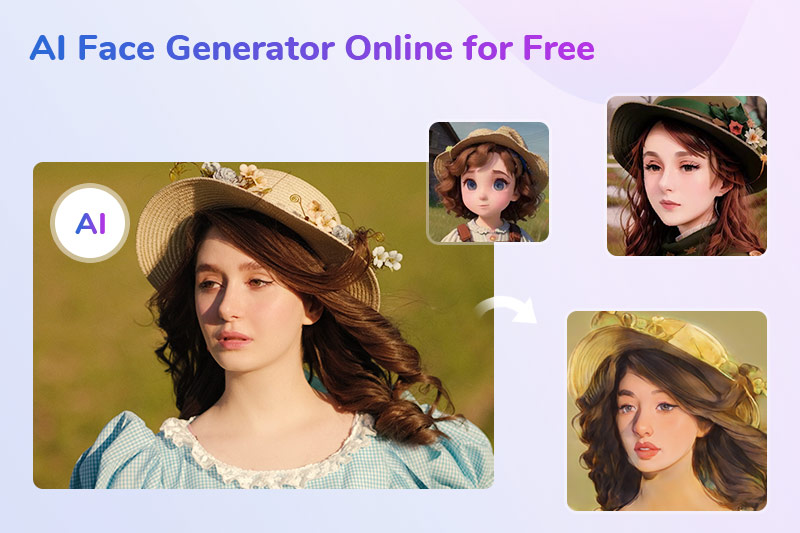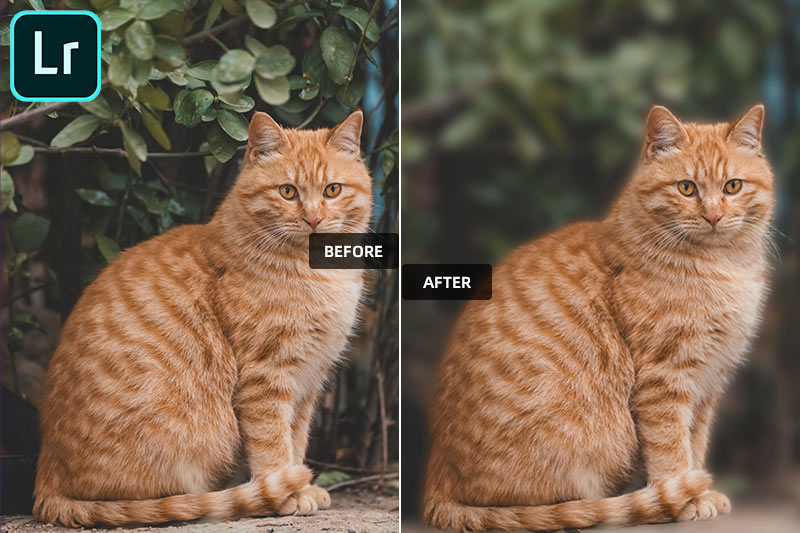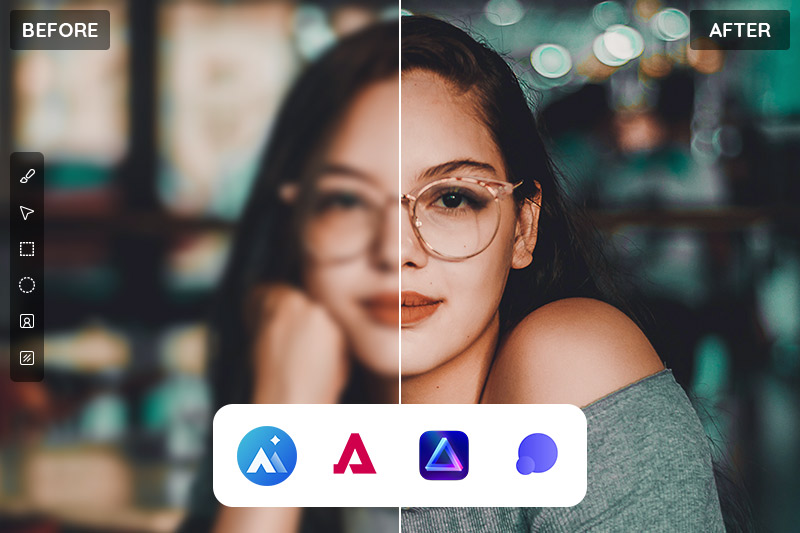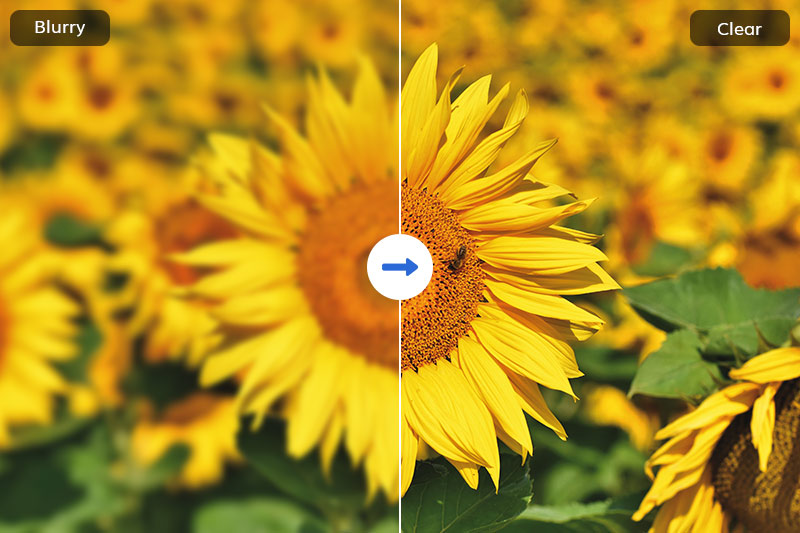AI Resolution to Upscale Image without the Loss of Quality
If you have tried to enlarge a picture only by adjusting the size, how a terrible result it might be. And we always are learned that only vector shapes can be enlarged without quality loss. And the professional tool should be used such as Corel Draw, or taking a high-resolution photo again. But now instead of the professional tools and skills, or retaking a photo, the best solution of upscaling image is provided in this article. And it is an AI image upscaler, which can enhance definition without quality loss.
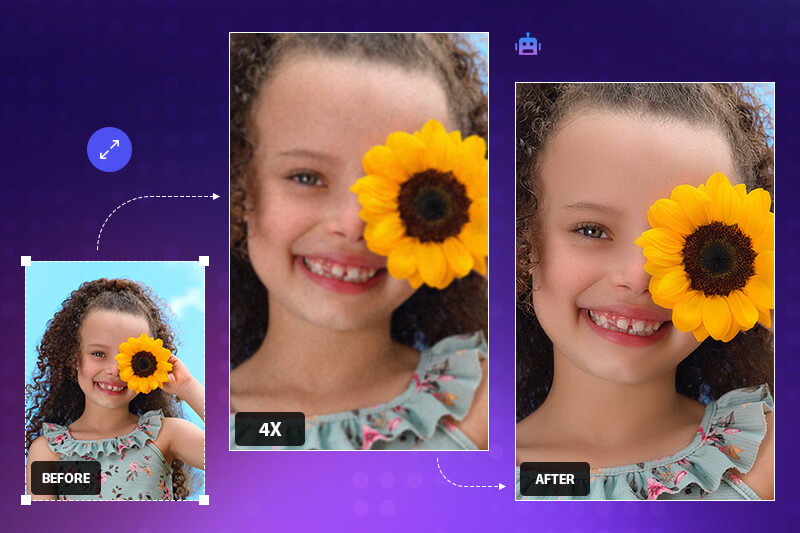
How to upscale an image? There are two AI methods are available -- online and offline, among which AI upscale image app is the most effective way.
Method 1: Upscale Images with AI Offline --AVCLabs PhotoPro AI
AVCLabs PhotoPro AI is a user-friendly and powerful software for enlarging pictures. With multiple upscale options and AI models, it enhances photo quality with ease. The software intelligently analyzes and improves details, colors, and textures, resulting in visually appealing and professional-grade upscaled images. In addition, AVCLabs PhotoPro AI offers a wide array of AI editing tools to further enhance your photos. With features like coloring, color correction, background removal, and object removal, you have the flexibility to refine and perfect your images to your desired specifications.
Key Features of AVCLabs PhotoPro AI
- Increase image resolution without sacrificing quality
- Refine images with precision using a wide range of retouching tools and selection tools
- Automatically enhance photo color, contrast, and quality
- Enlarge/Upscale the photo size without losing quality
- Make the old, blurred, or low-quality photos to high-definition and clarity
- Refine images with precision using a wide range of retouching tools and selection tools
Steps to Upscale Images with AVCLabs PhotoPro AI
Step 1: Download and Install AVCLabs PhotoPro AI
Download and install AVCLabs PhotoPro AI on your computer, then open it.
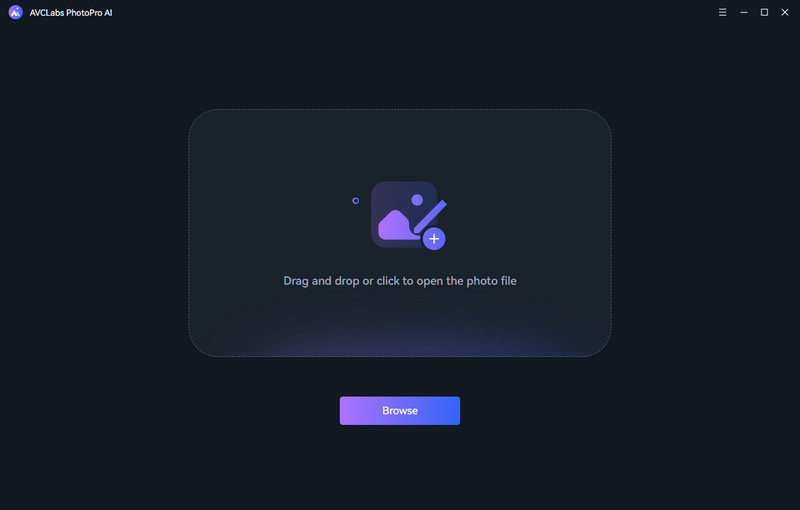
Step 2: Open the Program and Import Photo
After launching the program, you can click the Browse button to import the photo or drag and drop the photo to the program window directly.
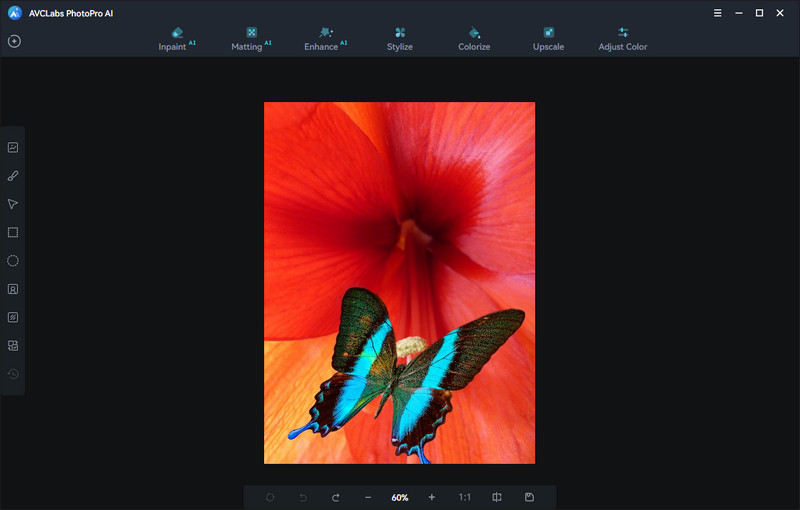
Step 3: Choose an AI Model
If you want to upscale the quality of the picture while enlarging them, just choose "Upscale" Model. Then go to the "Magnification" option. In this option, you can choose 1X, 2X, 3X and 4X according to your needs.
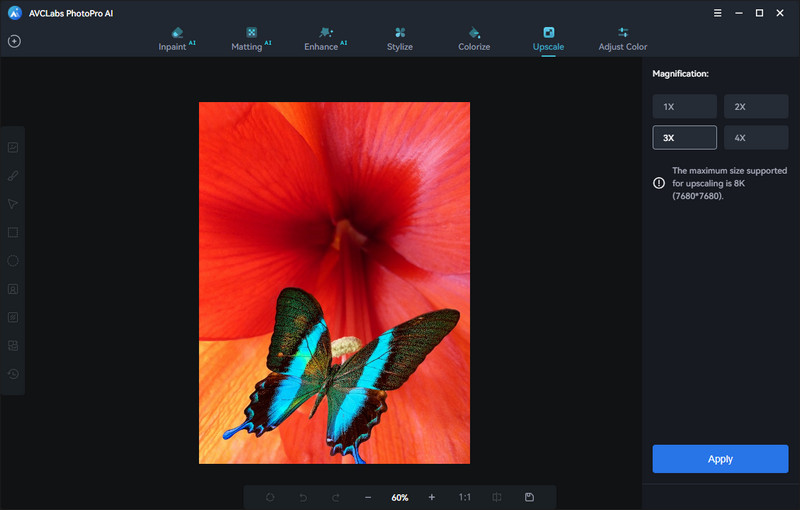
Step 4: Save Photo
After the image processing is complete, you can view the comparing effect in the program. Just slide the vertical bar left and right to see the comparison before and after Upscale. If you are satisfied with the effect, just click save and the upscaled photo will be saved to the defined folder automatically.
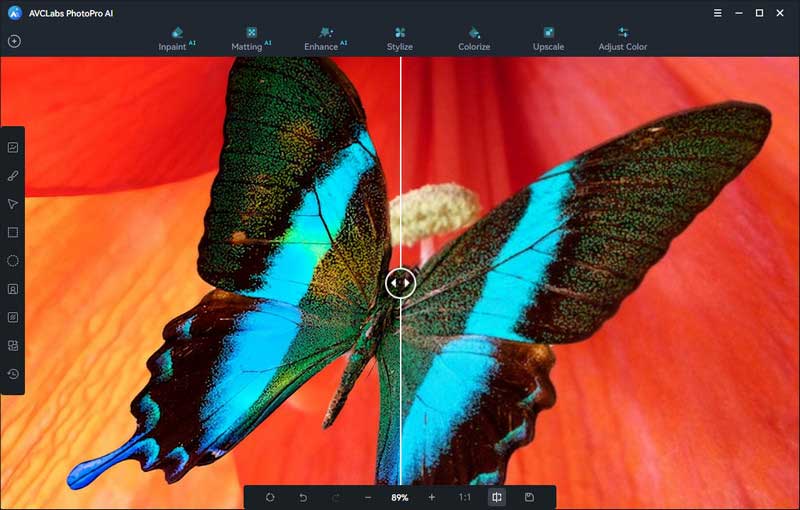
Part 2: Upscale Images with AI Online
Compared with offline, People choose online image upscaling for convenience, accessibility, speed, and efficiency. In light of the advantages mentioned above, let's explore a few notable online image upscale products that align with the convenience, accessibility, speed, efficiency, and cost-effectiveness sought by users.
1. AVC AI
Harnessing the potential of AI technology, AVC AI elevates the quality of your photos by effortlessly enhancing resolution and restoring intricate details to a remarkable degree of precision. Through fully automated processing, this powerful tool sharpens, denoises, corrects colors, and upscales pixels, eliminating the need for manual fine-tuning or advanced editing skills. With AVC AI, you can achieve professional-grade results without the hassle, as it streamlines the process and ensures optimal image enhancement with ease.
Steps to Upscale Images with AVC AI
Step 1: Visit the Online AI Upscaler and Upload Image
Click here to visit AVC AI. Before you start your work, please make sure your internet connection is stable.
Click on the "Upload Image" button, browse your computer, choose the image from your computer. The supported formats include: *.jpg, *.png, *.bmp and *.jpeg.
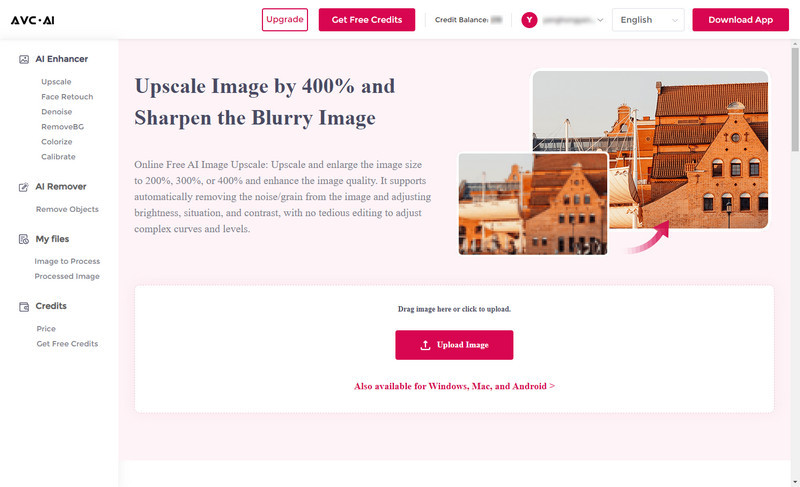
Step 2: Choose the AI Model and Start the Process
There are many AI Models. Just choose the "Upscale" model. And it offers options of 100%, 200%, 300% and 400%. Choose one upscale option according to your needs. Please note the larger size you choose, the more time it will cost.
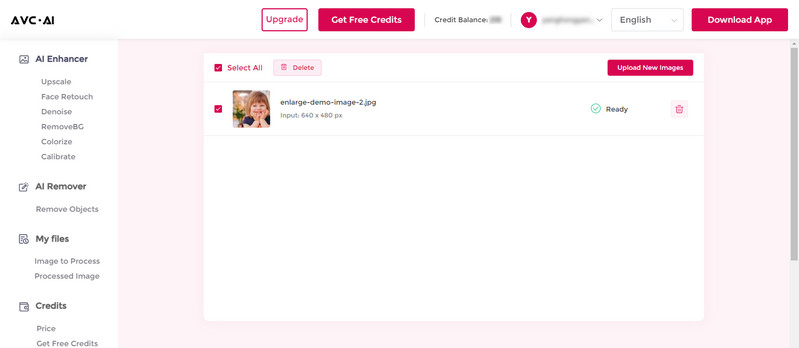
Then click on the "Start Processing" button at the bottom to start the upscaling process.

Step 3: Preview and Download
When the upscale is finished, you can preview the effect on the web page. Move the cursor on the image and you can have a compare view of both the original photo and the processed one.
If you are satisfied with the final effect, just click the "Download High Quality" button to save the upscaled image to your computer.
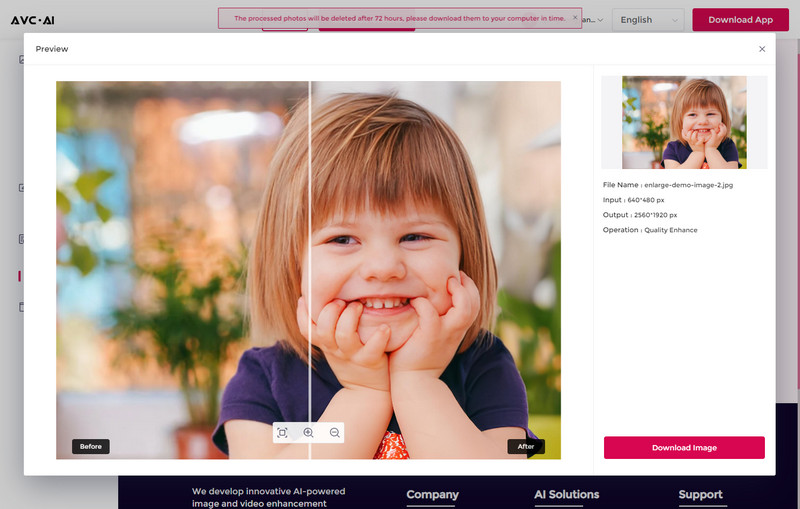
2. Let’s Enhance
Let'sEnhance uses machine learning to enhance low resolution JPEG images, boosting resolution 4x times.It can:
Steps to Upscale Images with Let’s Enhance
Step 1: Create an Account
Before you start, you need to register and create an account to login. And each account have 5 images free.
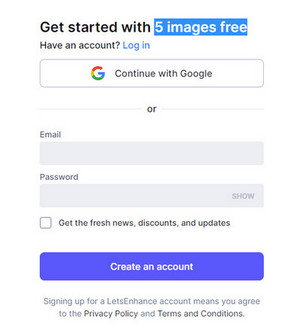
Step 2: Drop to Upload your Image
After login, you can see the area "Images to Process". Click the folder button to choose an image from your computer or click the drive button to import an image from Google Drive. And wait for the image to be uploaded and ready to process
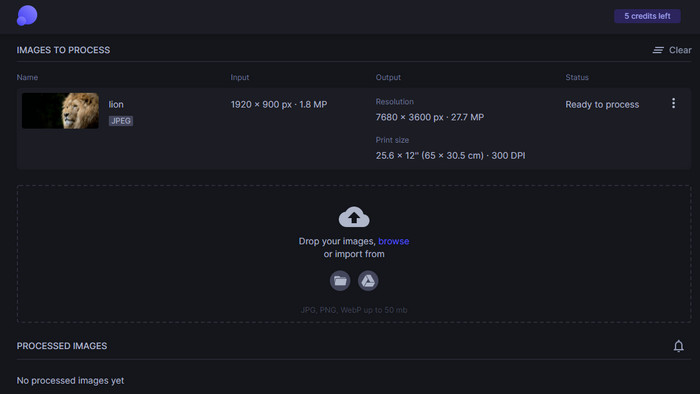
Step 3: Choose Upscale Type
After login, you can see there are 4 operations: Upscale type, Light AI, Tone enhance and Color enhance. And in each type, there are some settings, which some settings need to pay. Just choose the "Upscale type". And if you pick "Smart Enhance", which is the default one, the Smart Enhance does not support an upscaling size of more than 2X.
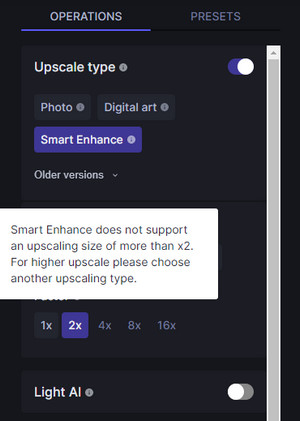
Step 4: Set output format and start processing
Click the "Show advanced options" at the right-bottom, you can choose to export the image in JPEG or PNG format. Then click "Start processing" to begin. No preview is provided.
When the process is finished, you can click the download button to download the processed image. Compared with the original one, it seems too light. And the price of this site is: $9/month/100 images, $24/month/300 images, $34/month/500 images
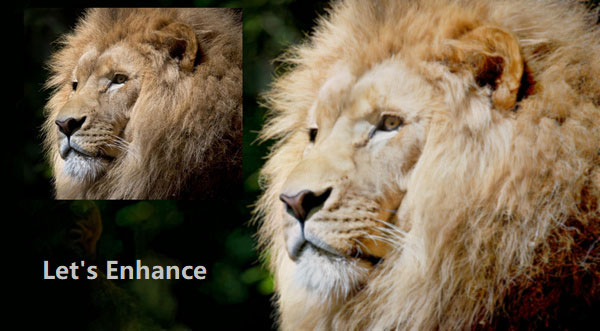
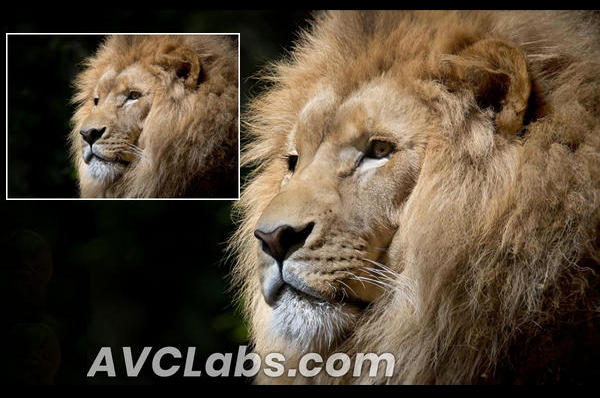
3. ImageUpscaler
Image Upscaler is an online service that upscales images and photos in 4 times. But there are some limitations for it:
Steps to Upscale Images with ImageUpscaler
Step1: Please go to visit its website and you can click the button of "Resize Image Now".
Step2: By entering the next page, you can click the "Choose File" button to browse and select an image from your computer to upload. Please note the image width and height are limited to 1000 pixels. If you would like to resize a bigger image, you need to crop a necessary part before processing.
Step3: Click the "Upscale Image" button. And the processing will take 10-60 seconds.
Step4: When it finishes, download the photo file.
The network condition of this site is not so good, so there might be errors during the processing. And if you have more images to process, you need to order the upscale plan, such as $3/month (100 images/month, 4x, 2500 width & height, 5 MB) and $12/month (500 images/month, 4x, 2500 width & height, 5MB)
Conclusion
Two AI upscale methods are introduced in this article -- one is online and the other is an offline image enlarger. Which one should you choose to upscale an image? Let’s compare them.
With the image upscale online service, you do not need to download and install any program. It can be used directly by opening the browser. The photos can be processed at any time and anywhere. But there should be a stable network connection when the picture is processed on the server-side and then sent back. Compared with the PC program, this online tool is not stable enough, and the speed is slower. And it might fail since so many unsure issues such as network, transfer speed, etc.
AVCLabs PhotoPro AI pc program is required to be installed on your computer. The enhancement is done locally, which is more stable and private. The local program supports partial area editing and supplies more formats to export the images.
Through this comparison, it is easy to find the one that meets your needs best. And we recommend AVCLabs PhotoPro AI. It provides an all-in-one solution.