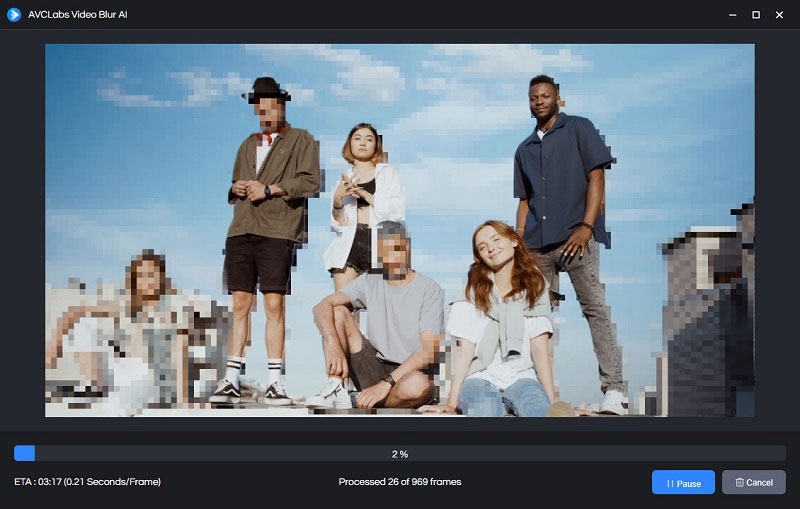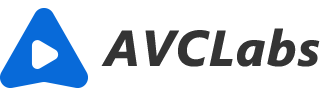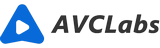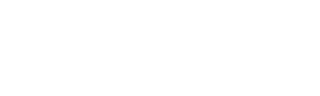Comment utiliser AVCLabs Video Blur AI ?
Comment flouter une vidéo en utilisant AVCLabs Video Blur AI
Suivez les étapes ci-dessous pour flouter les visages, les objets, l'arrière-plan et l'avant-plan d'une vidéo avec AVCLabs Video Blur AI :
Ouvrez AVCLabs Video Blur AI
Une fois l'installation terminée, lancez le programme, et vous entrerez dans la fenêtre principale d'AVCLabs Video Blur AI comme la capture d'écran ci-dessous.
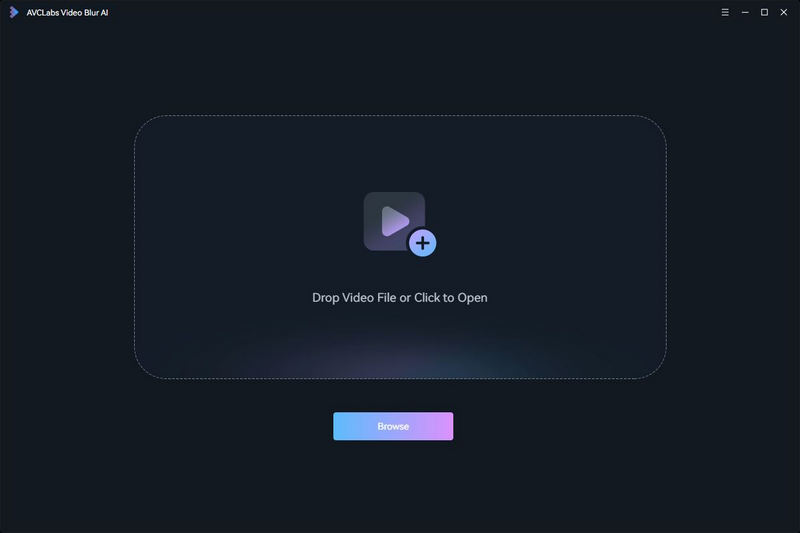
Définssez les paramètres du programme
Cliquez sur  et choisissez Paramètres. Ici, vous pouvez définir les performances et les paramètres globaux.
et choisissez Paramètres. Ici, vous pouvez définir les performances et les paramètres globaux.
Processeur IA: Permettez aux utilisateurs de choisir CPU ou GPU pour traiter la vidéo. Si l'utilisateur dispose de plusieurs cartes graphiques, il peut choisir celle qui traitera la vidéo.
Consommation de mémoire maximale: La valeur par défaut est élevée, sauf si le programme est exécuté en même temps que d'autres programmes gourmands en ressources.
Format de sortie: Exportez la vidéo en un large éventail de formats.
Chemin de sortie: Choisissez l'endroit où le fichier de sortie sera enregistré.
Précision de la détection: Plus la valeur est élevée, moins il y aura de visages détectés.
Précision de la reconnaissance: Plus la valeur est élevée, plus il faut de similitudes pour que les visages soient reconnus comme un même visage.
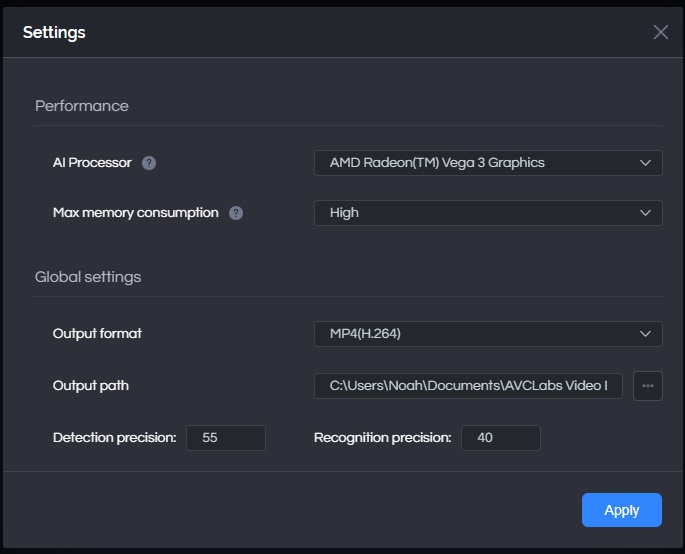
Ajoutez un fichier source
Il existe deux façons d'ajouter la vidéo source au programme.
Vous pouvez cliquer sur le bouton Parcourir pour importer le fichier vidéo ou glisser-déposer la vidéo source au programme directement.
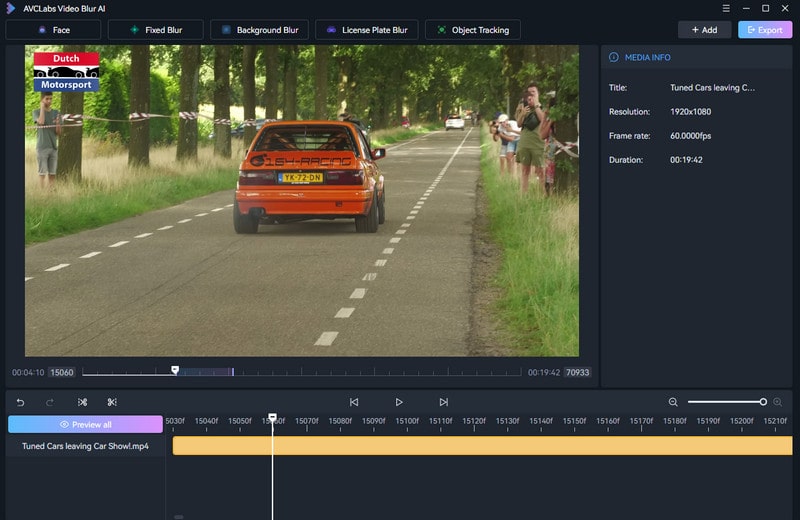
Ajoutez des tâches de flou
1. Flou du visage
Il existe deux options pour le flou du visage.
Tous visages: Sélectionnez Tous visages, et le programme floutera automatiquement tous les visages.
Attribuer un visage: Pour flouter les visages de manière sélective, sélectionnez Attribuer un visage et scannez d'abord les visages. Vous disposez de deux options pour la numérisation des visages :
-Numérisation de frame : Extrayez une frame de l'intervalle de frames que vous avez défini pour la numérisation. L'intervalle de frames par défaut est de 10. Plus le nombre de frames d'intervalle est élevé, plus la durée de numérisation est courte, mais plus la précision est faible.
-Numérisation rapide : Scannez chaque frame avec une grande précision, mais cela prend du temps.
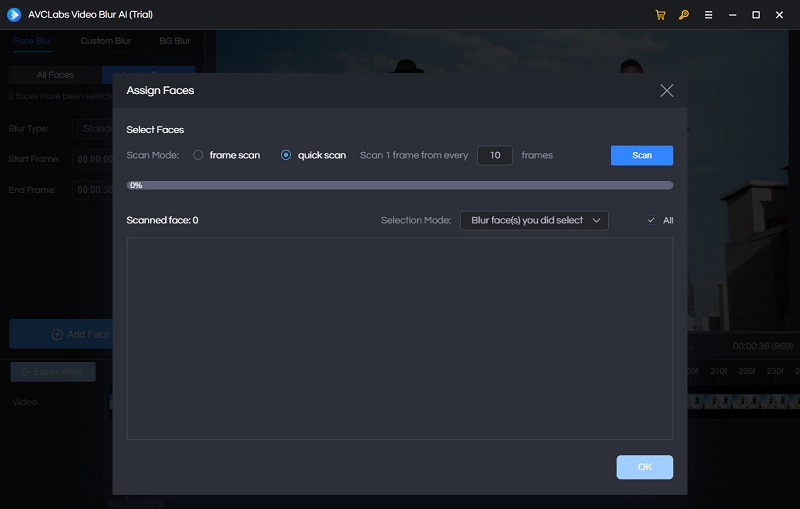
Une fois la numérisation terminée, tous les visages numérisés s'affichent dans le panneau inférieur et vous pouvez sélectionner un visage que vous souhaitez rendre flou.
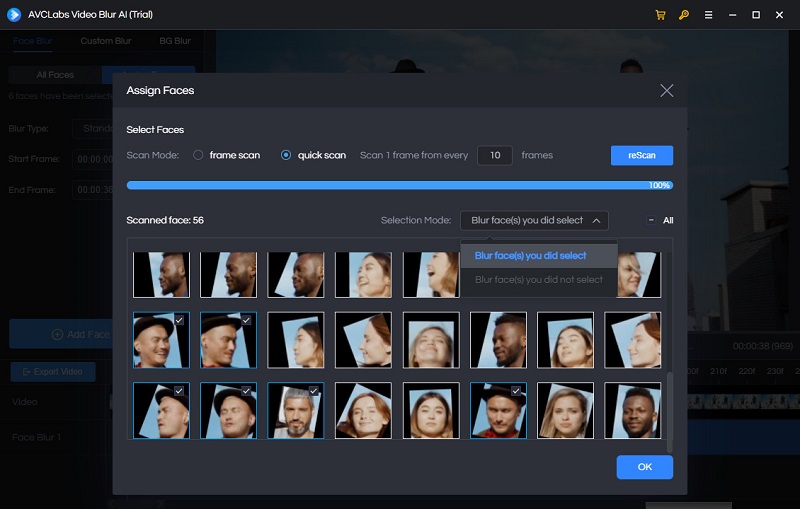
Après avoir sélectionné le visage à flouter, définissez le type de flou : Standard ou Flou. Cliquez ensuite sur Ajoutez une tâche de flou de visage.
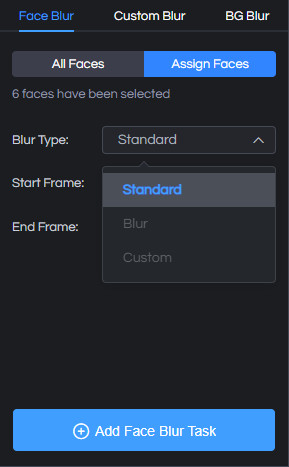
2. Flou à point fixe
Cette fonction vous permet de sélectionner arbitrairement la zone de la vidéo qui doit être floutée. Sélectionnez Rectangle ou Cercle, et la forme correspondante apparaîtra dans la vidéo. Cliquez sur le bouton gauche de la souris pour déplacer la position de la forme et ajuster sa taille.
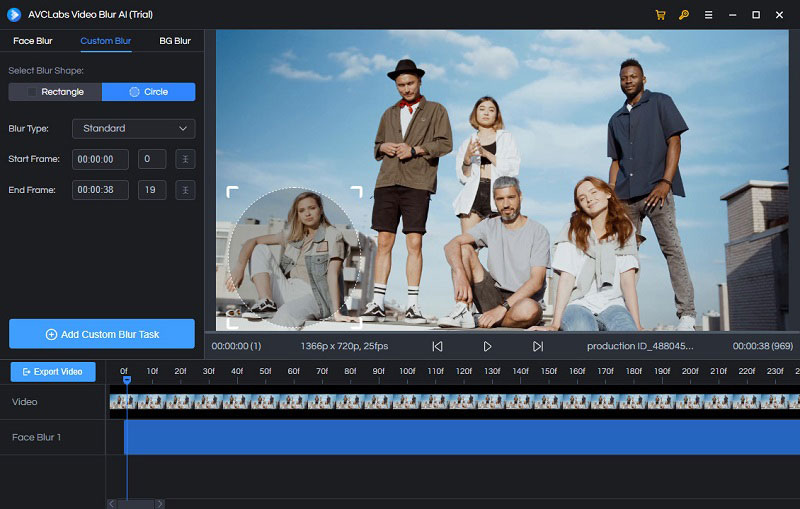
Après avoir sélectionné la zone à flouter, définissez le type de flou : Standard ou Flou. Cliquez ensuite sur Ajoutez une tâche à point fixe.
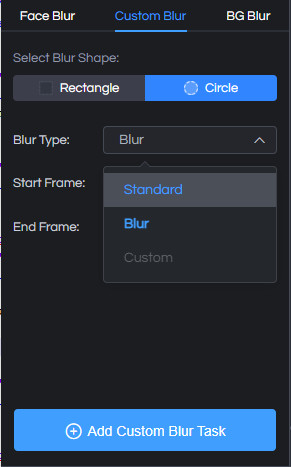
3. Flou de fond
Cette fonction vous permet de sélectionner l'arrière-plan ou le premier plan de la vidéo qui doit être flouté. Sélectionnez Flou d'arrière-plan ou Flou d'avant-plan.
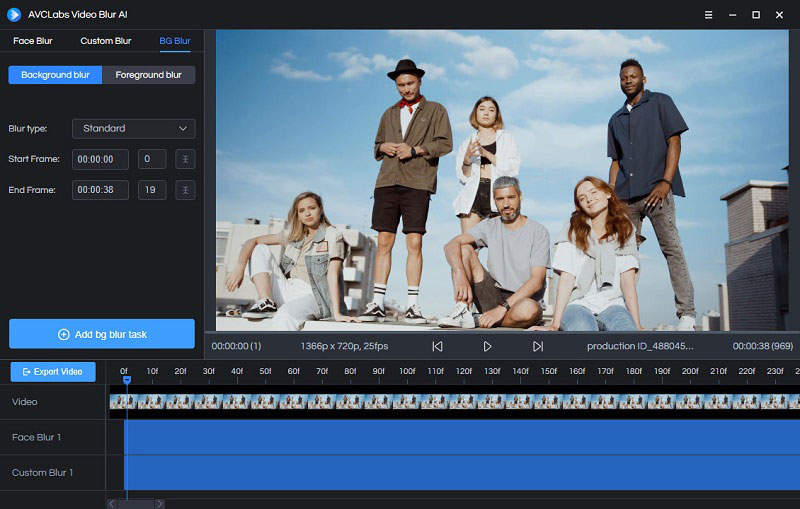
Après avoir sélectionné le premier plan ou l'arrière-plan à flouter, définissez le type de flou : Standard ou Flou. Cliquez ensuite sur Ajouter une tâche de flou du fond.
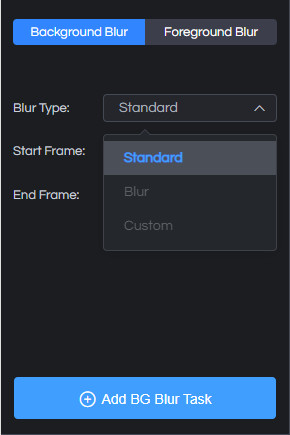
Après avoir ajouté une ou plusieurs tâches de flou, vous pouvez supprimer, modifier ou recadrer les séquences de tâches dans le panneau de la chronologie.
-Supprimer : Supprimez la tâche de flou du panneau de la chronologie.
-Éditer : Modifiez le type de flou et réinitialiser les frames de début et de fin.
-Coupez : Coupez la longueur de la tâche de flou.
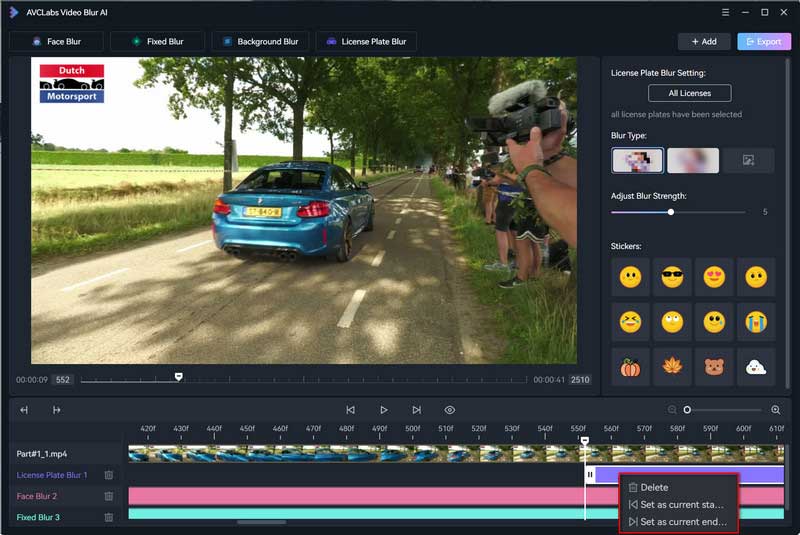
Astuces: Le flou du visage, le flou du fond et le flou à point fixe peuvent être traités en même temps. Il suffit de répéter les étapes ci-dessus : resélectionner la nouvelle zone à flouter, définir le type de flou, puis ajouter des tâches de flou.
Commencez à flouter votre vidéo
Après l'édition des tâches de flou, cliquez sur Exportez la vidéo pour traiter et exporter la vidéo floue. Une fois l'opération terminée, vous pouvez ouvrir le dossier de fichiers et apprécier la vidéo finale.